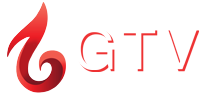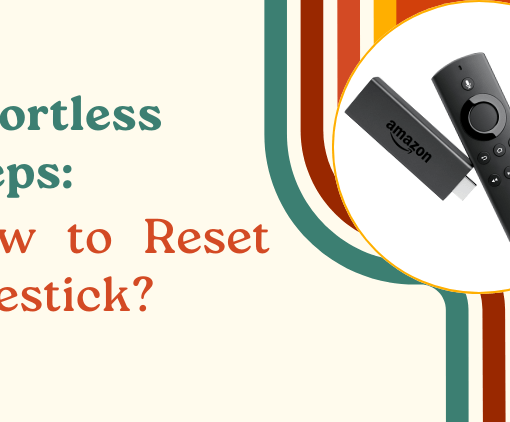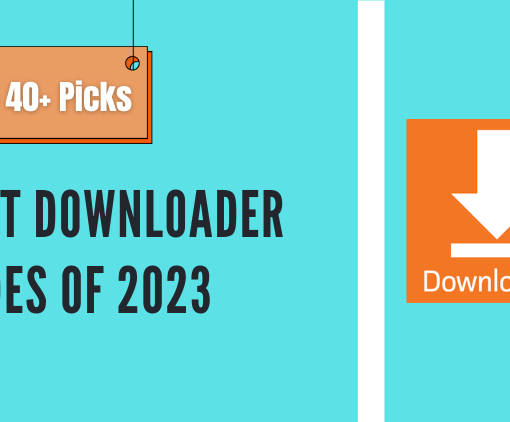In today’s digital age, streaming devices like Amazon Firestick have become essential companions for our entertainment needs. However, there are instances when you might encounter the frustrating situation of your Firestick not working as expected. From connectivity issues to software glitches, these hiccups can undoubtedly put a dent in your viewing experience.
In this comprehensive guide, we will walk you through a step-by-step troubleshoot to address common problems that could be causing your Firestick to malfunction. Whether you’re facing frozen screens, buffering woes, or outright crashes, we’ve got you covered. Additionally, we’ll provide specific insights on how to ensure your IPTV subscription works seamlessly with your Firestick setup. So, let’s dive in and get your Firestick back to delivering the endless entertainment you love.
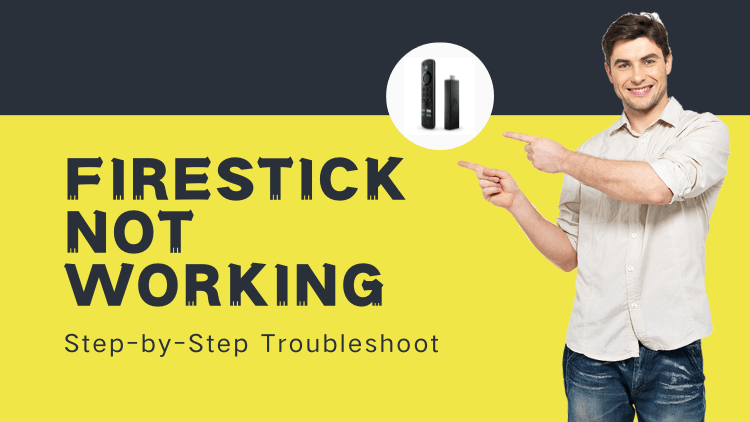
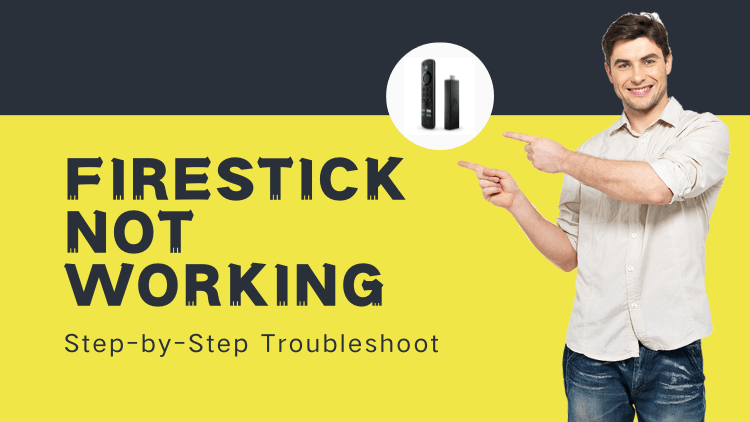
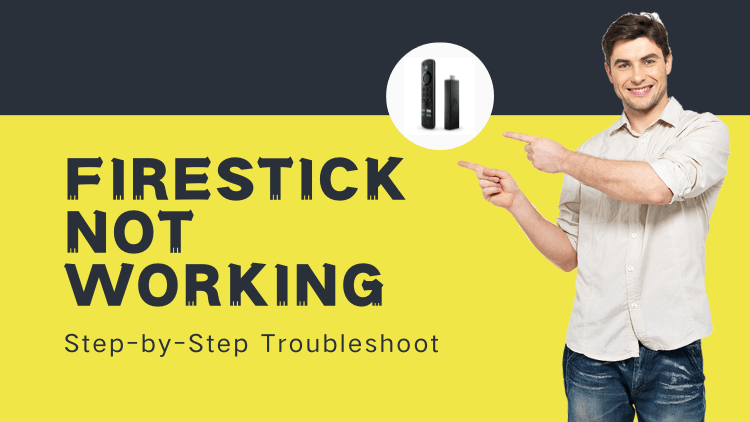
What is Firestick?
The Firestick, also referred to as the Amazon Fire TV Stick, is a highly popular streaming media player developed by Amazon. This compact device plugs into your television’s HDMI port, transforming it into a smart TV capable of accessing an extensive array of online streaming content and applications. What sets the Firestick apart is its feature known as Firestick Developer Options, which opens up a realm of advanced possibilities for tech-savvy users and enthusiasts.
Running on Amazon’s customized Fire OS, a modified version of the Android operating system, the Firestick boasts a user-friendly interface that facilitates seamless navigation through diverse streaming apps like Netflix, Amazon Prime Video, Hulu, Disney+, YouTube, and many others. However, the true magic of the Firestick lies within its Developer Options. By enabling this feature, users gain access to a treasure trove of advanced settings and tools that can elevate their streaming experience to unprecedented heights.
With Firestick Developer Options activated, you’re not confined to the standard selection of apps and features. Instead, you have the freedom to sideload third-party applications, fine-tune system settings, enable debugging functionalities, and optimize overall performance. This means you can expand your streaming horizons by installing apps from various sources, customizing your device to suit your preferences, and even troubleshooting any issues that may arise.
The Firestick’s Developer Options empower users to personalize their entertainment journey, explore new avenues for content consumption, and tailor their streaming device according to their unique needs. Whether you’re an adept tech user or someone eager to explore the untapped potential of your Firestick, Developer Options offer a gateway to a world of customization and innovation. Just remember, while this feature opens the door to exciting possibilities, it’s essential to proceed with caution and adhere to recommended guidelines to ensure a smooth and secure experience.



3-Day IPTV Free Trial
- 1300+ Live TV
- 3000+ VOD Movies & Sports Events
- TV Guide (EPG)
- Plus with Catch Up & Cloud PVR
- Reliable & Stable Server
- Available for Android & Firestick
- Instant Activation, No CC
Why is my Firestick Not Working?
If you are looking for information on how to fix the reasons why Firestick does not work. So, next, I will sort out the following 9 points related to solving problems for you, I hope to help you!
1. Blank Screen
If your Firestick displays a Blank Screen. Then, You need to fix it by doing the following.
- Check power and connections: Ensure that the power cable of your Firestick is properly connected and the plug is inserted into a power outlet. Make sure the HDMI cable is correctly connected to the HDMI port on your TV, and the TV is set to the corresponding HDMI input.
- Replace HDMI cable and port: Sometimes, the HDMI cable or the HDMI port on your TV may have issues. Try using a different HDMI cable or connect the Firestick to a different HDMI port on your TV. Amazon recommends using the provided connection cable before attempting any third-party cables. If your TV has multiple HDMI ports, trying a different port is also a good idea. See if this resolves the issue.
- Restart Firestick: If the device hasn’t restarted yet, first check if your remote control batteries are new. Then, disconnect the Firestick from the power source, wait a few seconds, and reconnect the power to restart the device. Sometimes, a simple restart can solve some problems.
- Reset Firestick settings: If restarting doesn’t resolve the issue, you can try resetting the Firestick settings to factory defaults. To do this, open the Firestick’s settings menu, select “Device,” then choose “Reset to Factory Defaults.” Please note that this will delete all your settings and applications, returning the Firestick to its initial state.
- Update Firestick firmware: Ensure that your Firestick device is running the latest firmware version. Open the Firestick’s settings menu, select “Device,” then choose “About,” and select “Check for Updates.” If there are any available updates, follow the on-screen instructions to update.
- Contact support: If the above methods do not solve the problem, you can contact Firestick’s technical support team for further assistance. They may provide specific solutions or advice based on your situation.
2. App Crashes
- 1. Restart Fire Stick: Disconnect the Fire Stick from the power source, wait a few seconds, and then reconnect the power to restart the device. Sometimes, a simple restart can resolve application crashes.
- 2. Clear app cache: Sometimes, the app cache can cause crashes. Open the Settings menu on your Fire Stick, select “Applications,” then choose the app for which you want to clear the cache. On the app details page, select “Clear cache.” Repeat this step to clear the cache for other apps that may be experiencing issues.
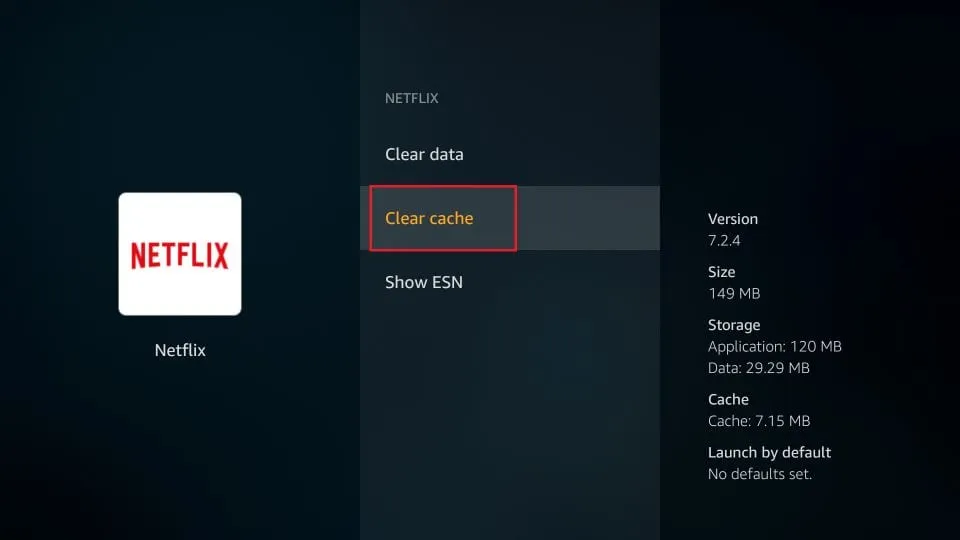
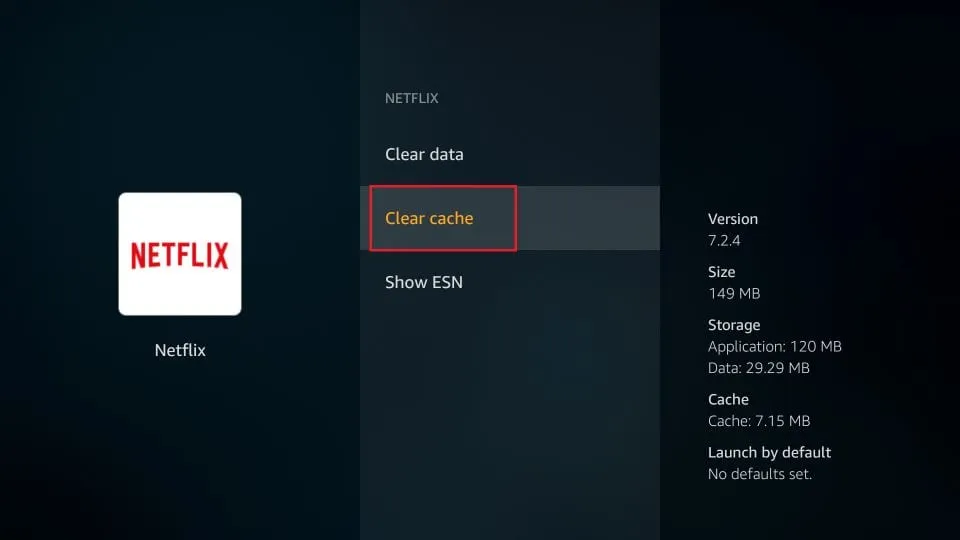
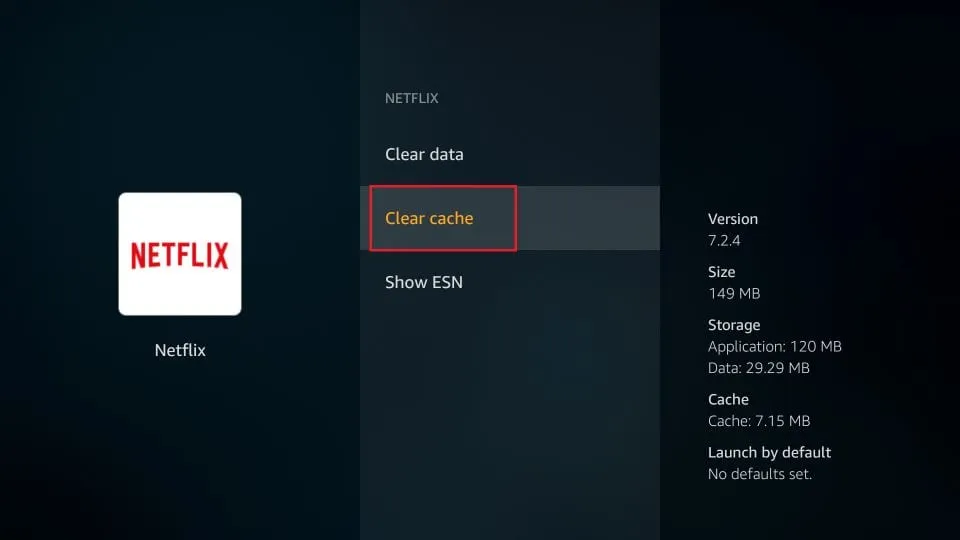
Related: Quick and Easy Ways to Clear Cache on Firestick and How to clear the cache on the IPTV app.
- 3. Force-stop the app: If a particular app frequently crashes, you can try force-stopping it. Open the Settings menu on your Fire Stick, select “Applications,” then choose the app you want to stop. On the app details page, select “Force stop.” Then, reopen the app and see if it resolves the crash issue.
- 4. Update the app: Make sure your apps are up to date. Open the App Store on your Fire Stick, select “Menu,” then choose “App Library.” In the App Library, find the app you want to update and select “Update.” If updates are available, follow the on-screen instructions to update.
- 5. Uninstall and reinstall the app: If an app continues to crash, you can try uninstalling and reinstalling it. Open the Settings menu on your Fire Stick, select “Applications,” then choose the app you want to uninstall. On the app details page, select “Uninstall.” Then, reopen the App Store, find the app in the App Library, and reinstall it.
- 6. Try a factory reset: As a last resort, you can reset your Fire Stick device to its default factory settings. However, this means that you will need to set up IPTV on your Fire Stick again before doing this.
3. No Audio Issues
- Check audio settings: Ensure that the audio settings on your Fire Stick are correct. Open the Settings menu on your Fire Stick, select “Sound & Notifications,” then choose “Audio Output.” Make sure you have selected the correct audio output option, such as HDMI audio or optical/digital audio.
- Adjust volume and mute settings: Check the volume settings and mute option on your Fire Stick. Ensure that the volume is not set to the lowest or muted. You can use the volume buttons on your Fire Stick remote to increase the volume and make sure the mute option is not enabled.
- Check HDMI connection: Ensure that the HDMI cable of your Fire Stick is properly connected to your TV or audio receiver. Try unplugging and plugging back in the HDMI cable to ensure a secure connection. You can also try connecting the Fire Stick to a different HDMI port to rule out any potential connection issues.
- Restart Fire Stick: Disconnect the Fire Stick from the power source, wait a few seconds, and then reconnect the power to restart the device. Sometimes, a simple restart can resolve audio issues.
- Ensure correct audio settings on the TV or audio receiver: Check the audio settings on your TV or audio receiver. Make sure you have selected the correct audio input option that is connected to your Fire Stick and that the volume settings are correct.
- Consider changing the audio settings on the Fire Stick. Disabling Dolby Digital Plus on your Fire Stick settings may help resolve audio issues. Go to “Settings” > “Display & Sound” > “Audio” > “Dolby Digital Output” and turn it off, then check if your audio issue is resolved.
Related: IPTV decoder: Solving buffering and Audio-Picture Out of Sync
4. Internet Connection Issues
If you’re experiencing issues with your FireStick due to internet connectivity problems, here are some tips that might help:
- Check if your network is working: Go to “Settings” and select “Network.” Press the play/pause button on your remote to see if the connection is active and working properly.
- Reset network settings: If the problem persists, you can try resetting the network settings of your FireStick to its factory defaults. Open the FireStick settings menu, choose “Network,” and then select “Reset Network.” Please note that this will delete your Wi-Fi network and password, restoring it to its initial state.
- Check network signal strength: Ensure that your FireStick is receiving an adequate network signal. Keep the FireStick closer to the wireless router to avoid interference from obstacles. You can also try enhancing the signal by placing the router closer to the FireStick.
5. Fire TV Remote Not Responding
Before proceeding, you need to check if your remote control has a working battery. You can go to “Settings” > “Controllers & Bluetooth Devices“ > “Amazon Fire TV Remote” and check the battery status of your remote in the list.
If the battery is fine, you can try restarting the remote. If that doesn’t resolve the issue, I recommend trying a new remote to see if that solves the problem.
6. Overheating
A small percentage of FireStick devices experience overheating. If it overheats too often, the FireStick can be damaged. Simultaneously can also cause problems with your load time, and connections become slow and lagging.
Don’t worry! You can first unplug your device and cool it for a few minutes. Shut down the device. Or you can ease it by doing the following.
- 1. Use an HDMI extender
- 2. Insert the FireStick into the side panel of the TV.
- 3. Clear unnecessary caches for reapplication.
- 4. Force applications to close to prevent them from running in the background.
- 5. Unplug your FireStick to refresh everything.
- 6. Uninstall any apps you don’t need or use.
- 7. Delete the APK file after installing the third-party application.
- 8. If there is no other effect, reset FireStick.
7. Firestick Buffering Issues
A download speed of 5 Mbps is usually enough to transfer 1080p content, while 4K video requires at least 15 Mbps. If you are experiencing buffering issues on Firestick/Fire TV, you can take the following steps to troubleshoot and resolve the issue:
- 1. Check the network and test the running speed.
Make sure Firestick is connected to a stable and reliable Internet connection. You can also find an option for the test network in the Amazon Fire TV Settings. Here you can test its speed first.
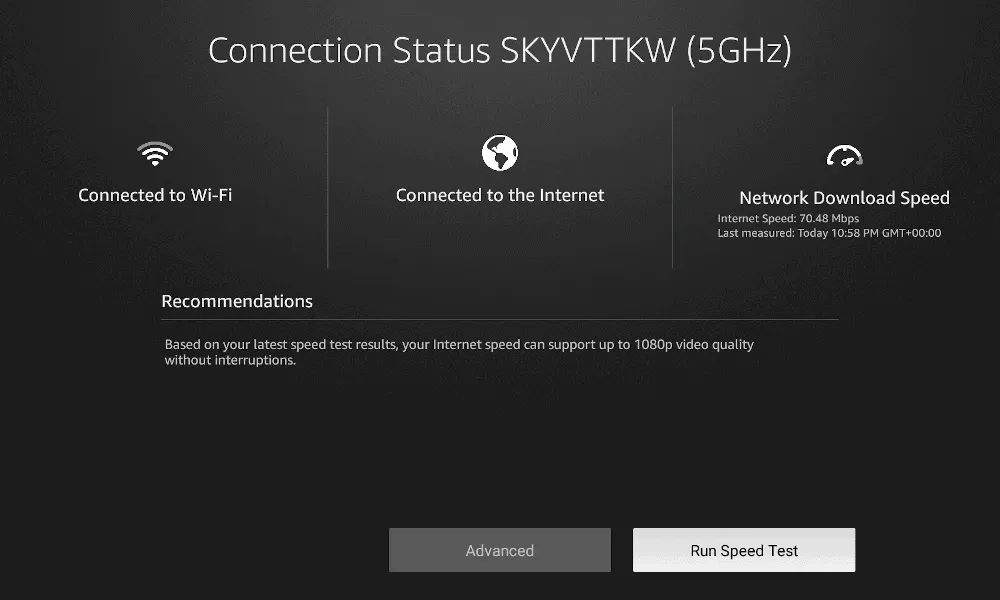
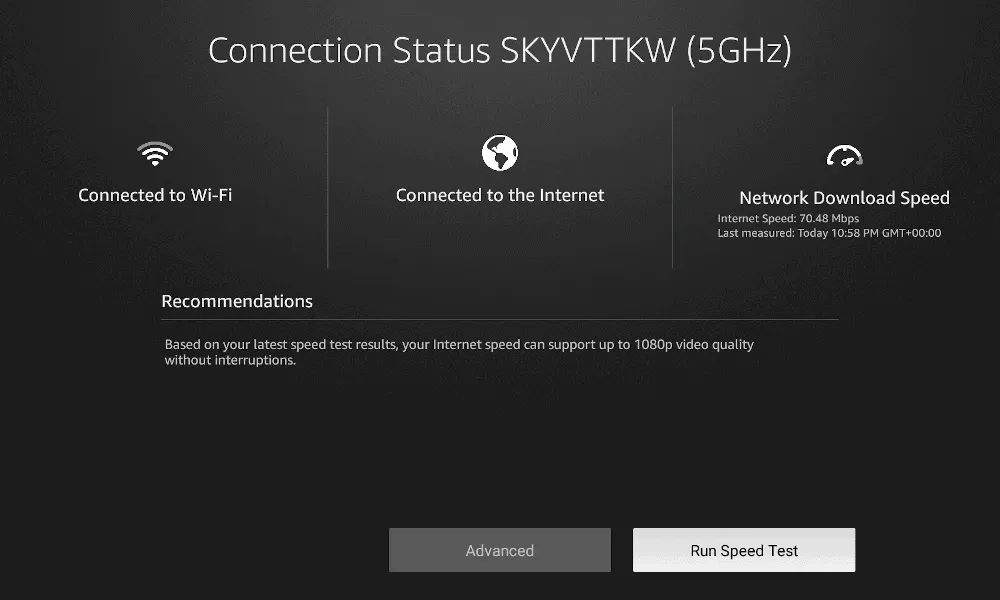
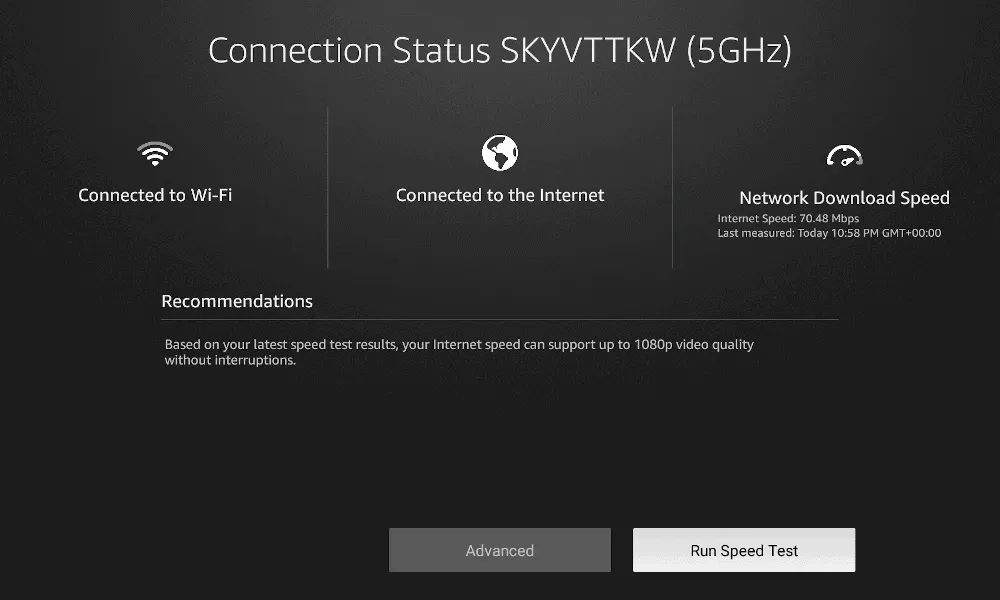
- 2. Restart the Fire TV Stick and WiFi router.
Please restart your Fire TV Stick and WiFi router. Click “Restart“.



- 3. Move your Firestick close to your Wi-Fi router.
If your Firestick is far away from your Wi-Fi router, it may experience weaker signal strength, which can cause buffering. Try moving your Firestick closer to your router or removing any physical obstacles that might interfere with your Wi-Fi signal.
- 4. Use a wired connection.
If possible, consider using an Ethernet cable to connect the Firestick directly to the modem/router. A wired connection can provide a more stable and reliable Internet connection and reduce buffering issues.
8. Screen Mirroring Issues
If you encounter screen mirroring issues on FireStick, you can try the following workaround:
- 1. Enable Display Mirroring on the FireStick.
Enter the Fire TV device and click Settings to open “display and sounds“. Then you’ll see “Enable Display Mirroring.” Please enable it now.
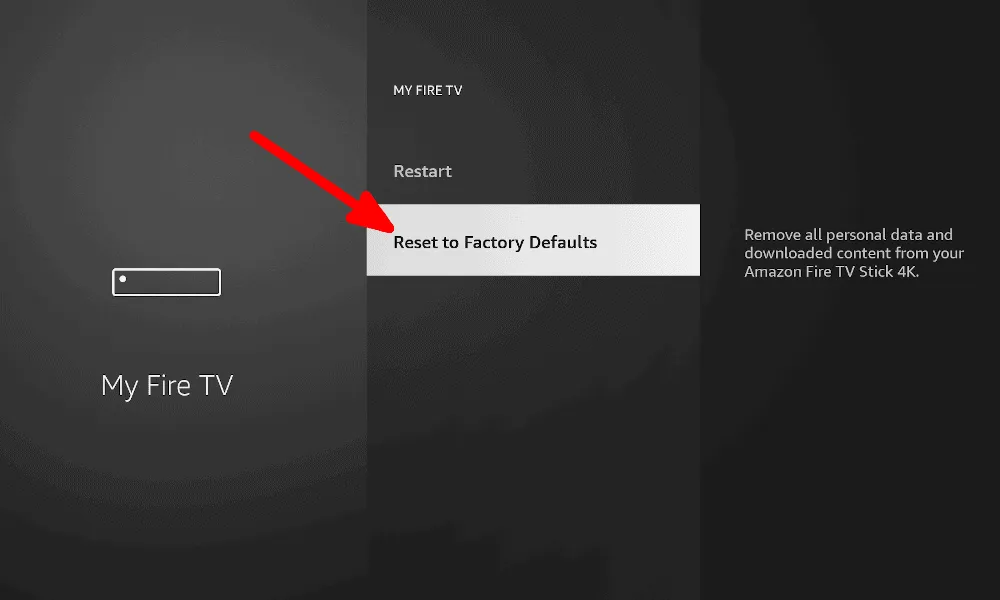
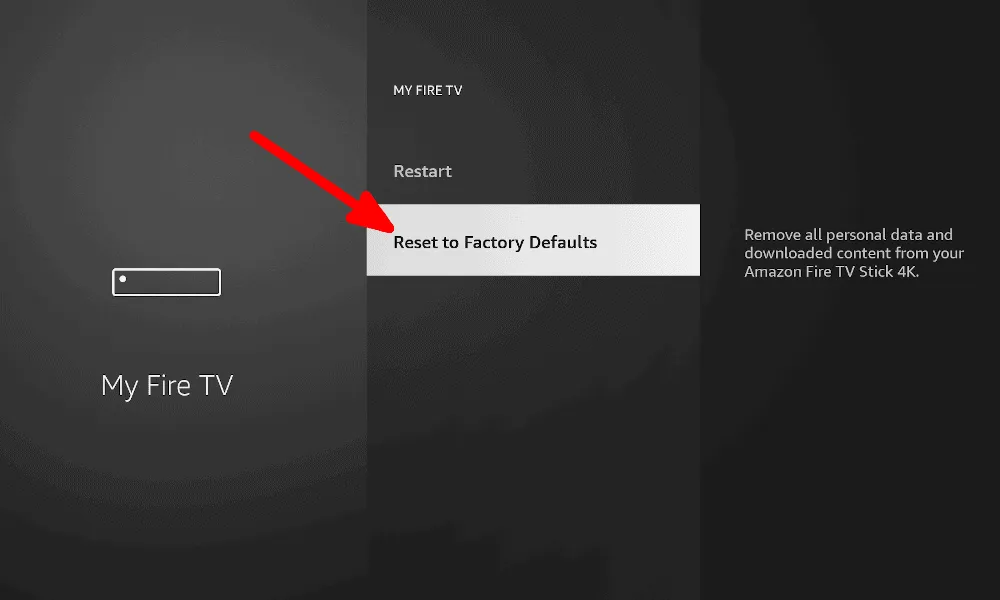
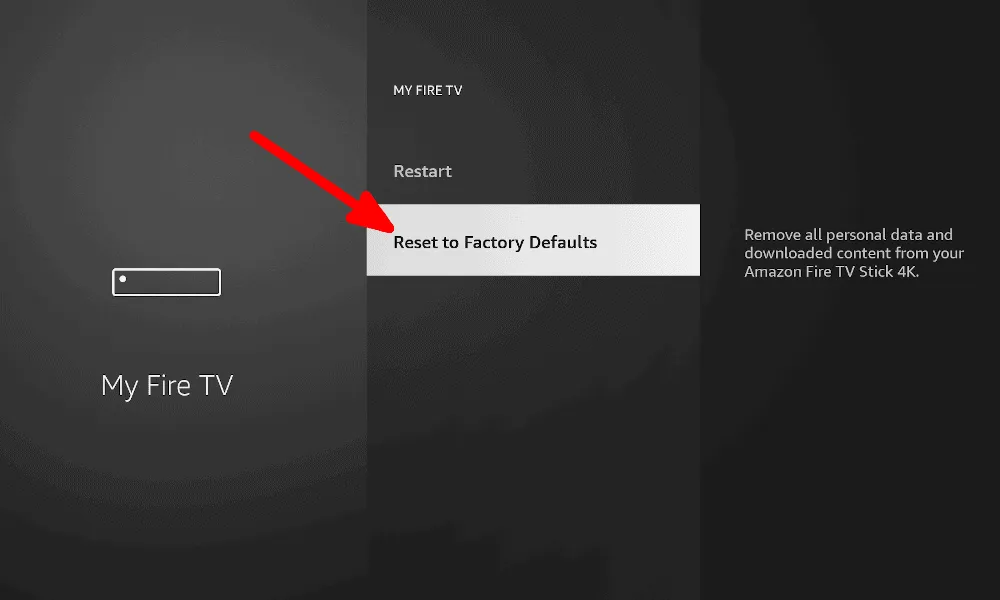
- 2. On the same network, check the connection.
Make sure that both your FireStick and your mirroring devices, such as your phone, tablet, or computer, are connected to the same Wi-Fi network. Make sure the distance between your device and FireStick is moderate to ensure a stable signal. Also, Amazon recommends that devices be within 30 feet of each other.
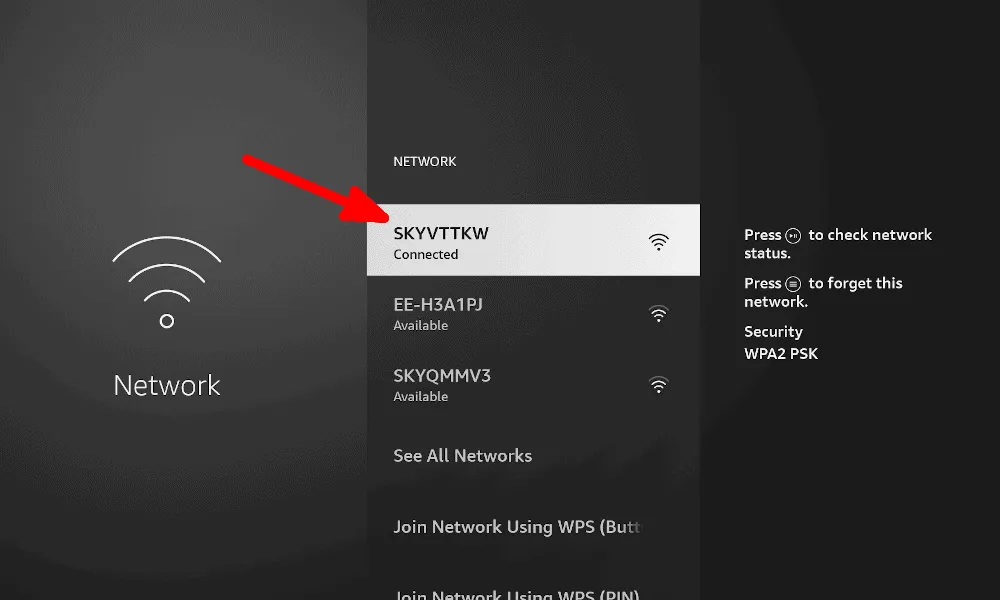
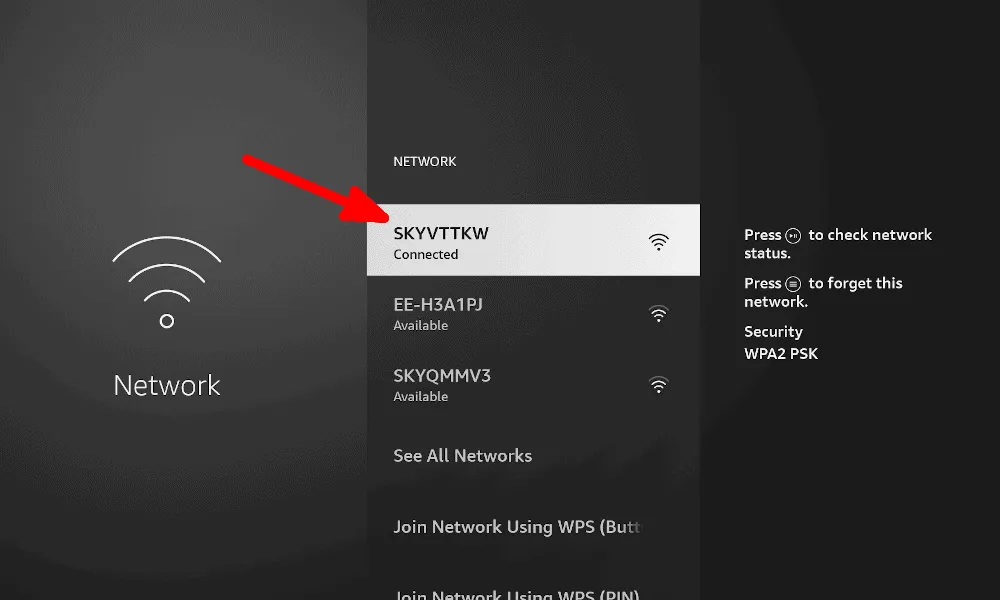
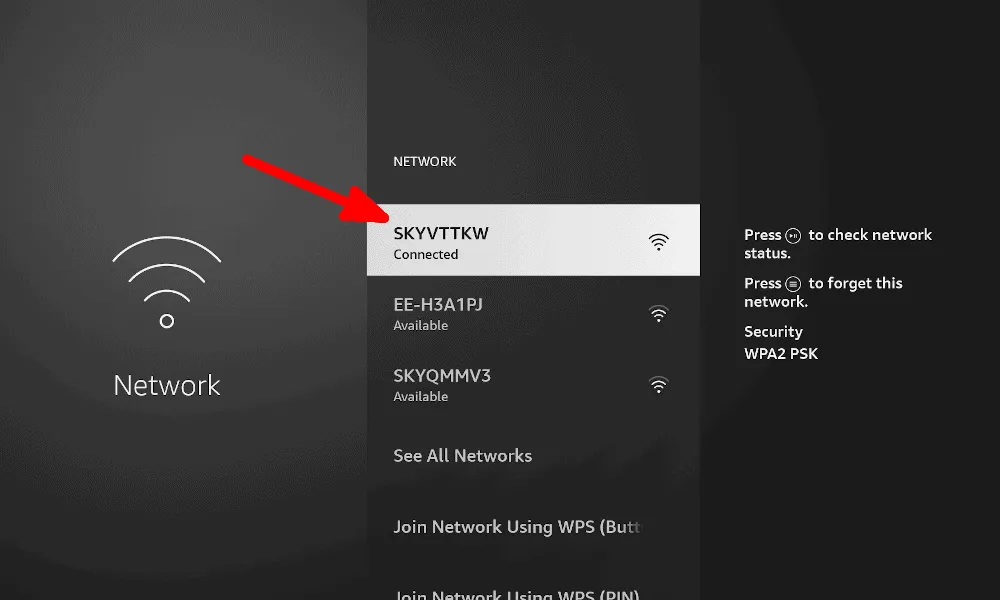
- 3. Update your devices and apps.
Make sure that the device you are using and the application that uses screen mirroring is up to date. In the meantime, you can open the App Store on your device, check if there are any updates available, and follow the on-screen instructions to update. If you do not update it, it may cause Firestick mirroring issues.
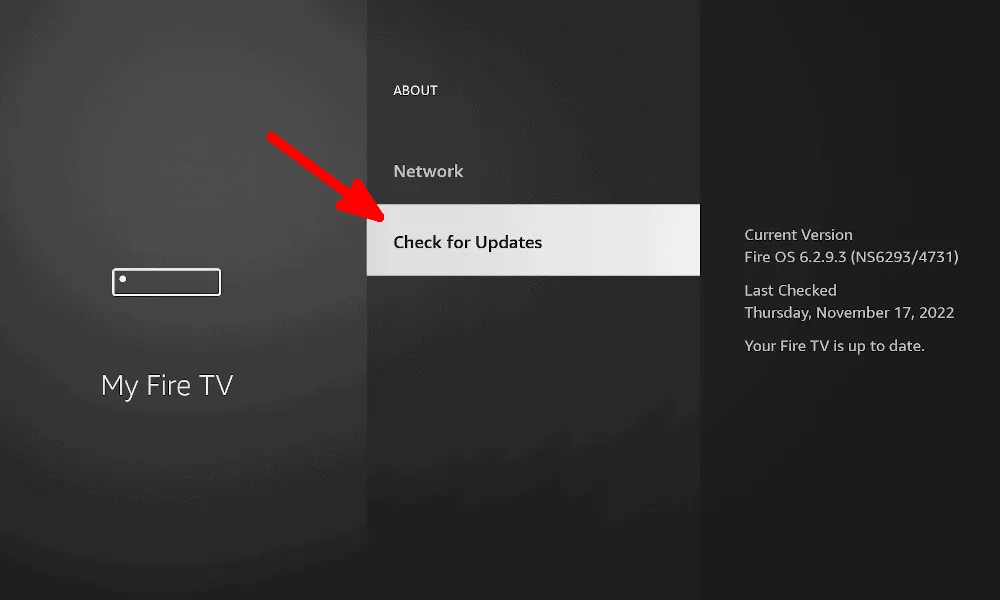
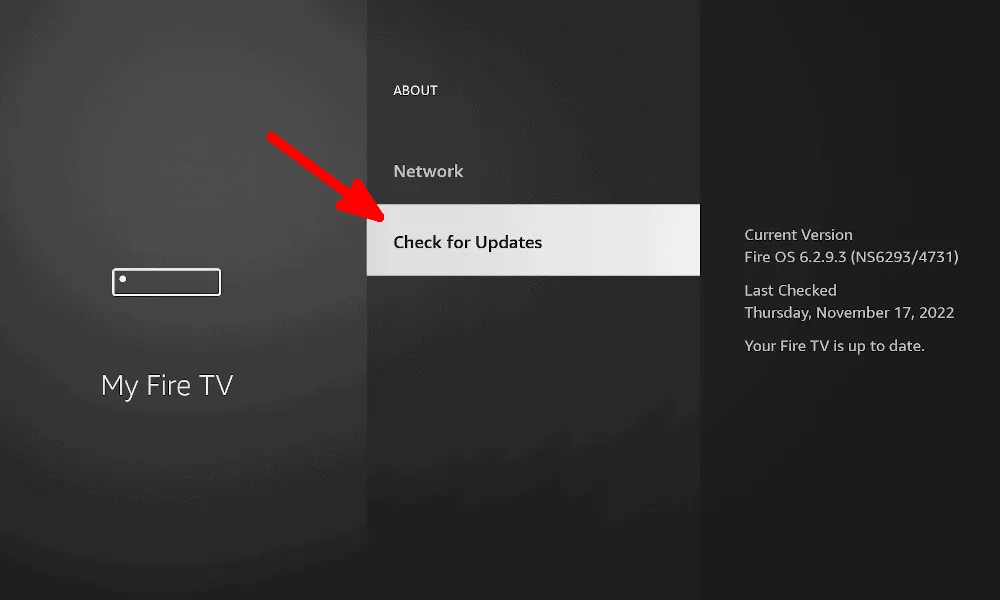
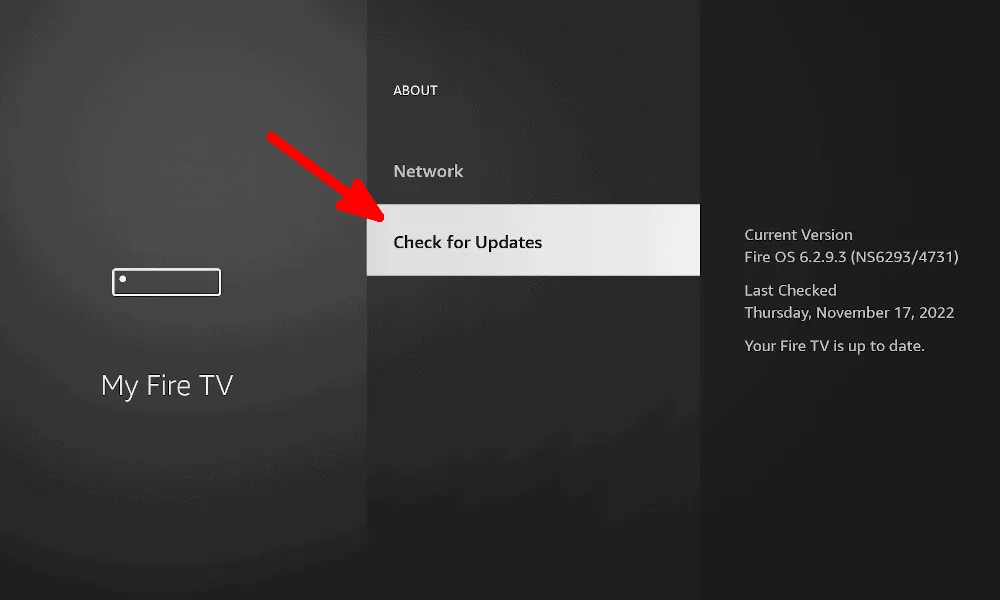
9. Firestick Isn’t Responding
If your Fire TV remote is unresponsive, there are a few things you can do to fix it.
- 1. Check the remote control battery.
Because the Firestick/Fire TV remote is connected using Bluetooth, it is different from the others, it is used via infrared connection. When connecting with other options, it may consume more power, so please check whether its battery is still alive in time. so that it can be replaced in time.
- 2. Restart the Fire TV remote control and router.
First, you can restart the router and let them reconnect to the network. Then press and hold the “home” button on the remote for 10 seconds. Or you can navigate to “settings” with the Fire TV app on your phone and tap it. Then select Add a new Remote. Next, select controllers and Bluetooth devices.
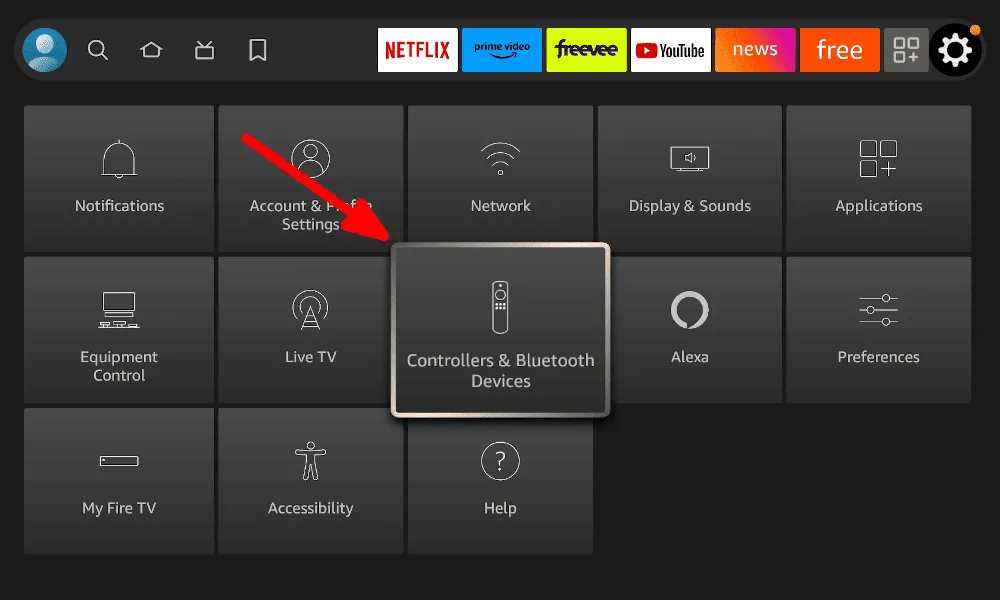
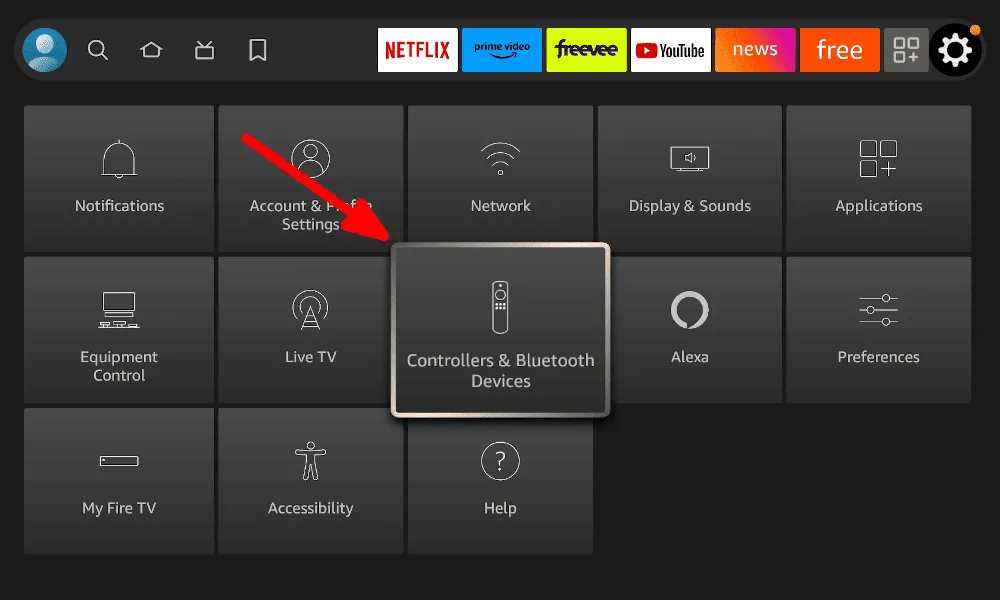
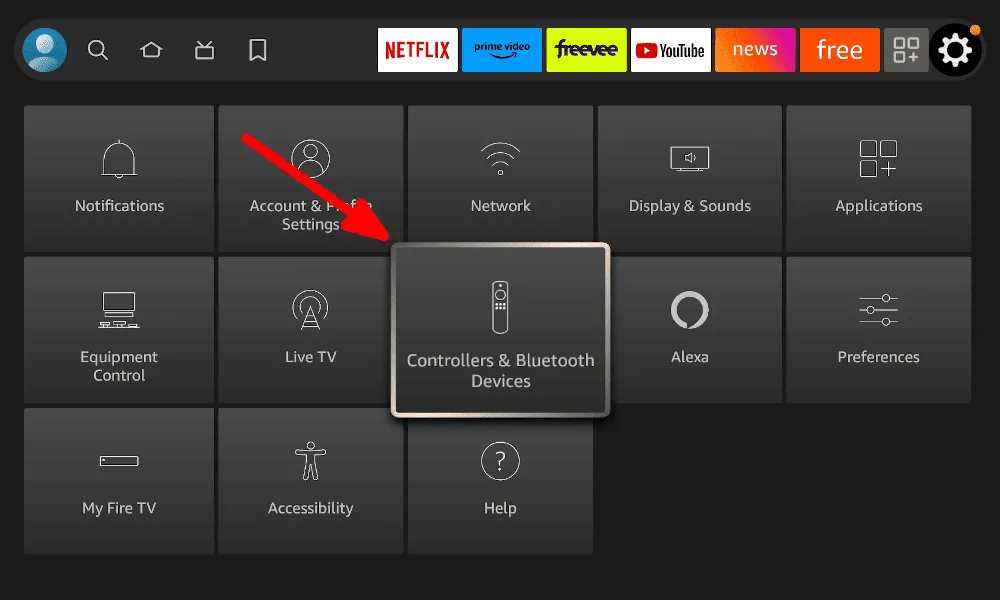
- 3. Restart the Firestick.
Try restarting FireStick and the device you want to mirror. Disconnect the FireStick’s power supply, wait a few seconds, and then reconnect the power supply. For your mirrored device, you can try restarting or shutting down and turning the Wi-Fi connection back on.
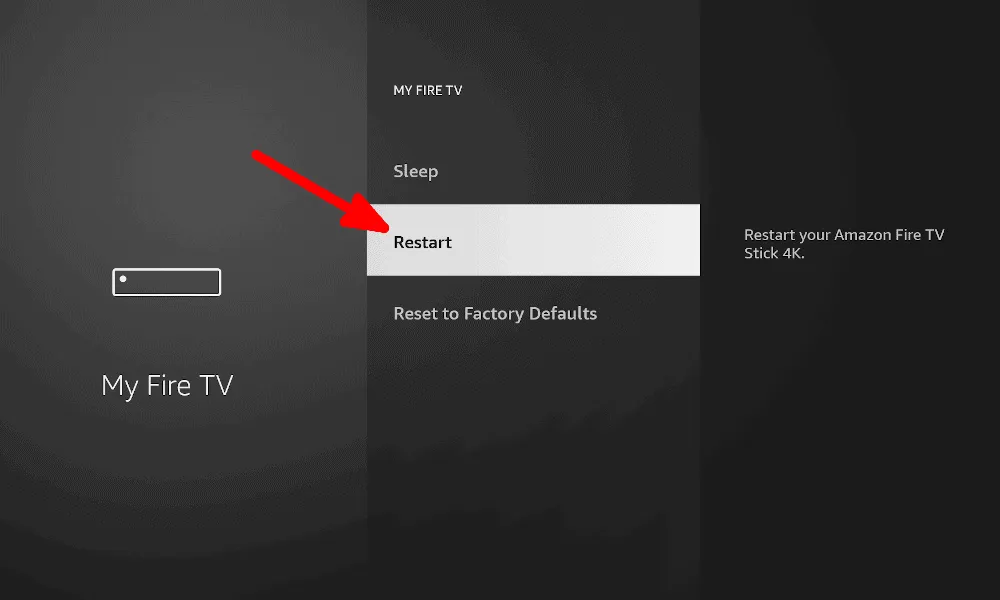
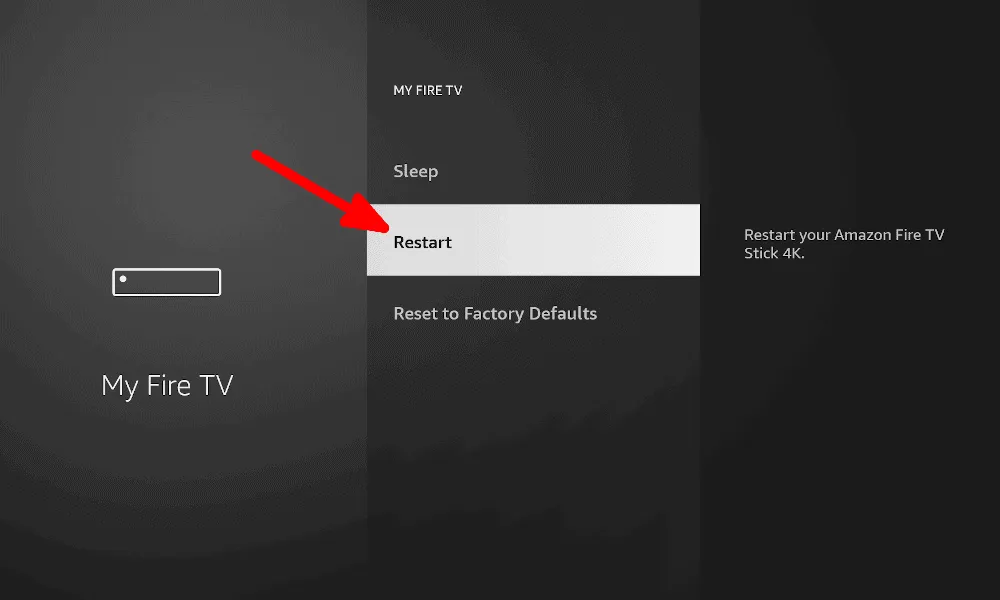
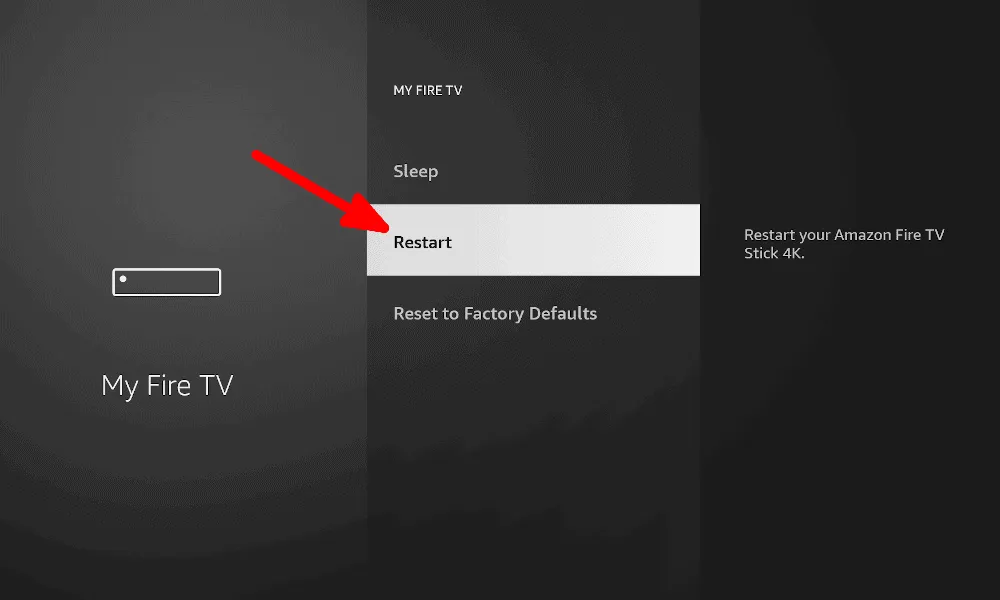
- 4. Reset Firestick to factory Settings.
If none of the above is alleviated, then you can try resetting Firestick to factory Settings. This will clear all your Settings and installed applications, so be sure to back up all important data. To perform a factory reset, go to “Settings,” select “My Fire TV” or “Device,” select “Reset to factory defaults,” and follow the on-screen instructions.
How to do Firestick Troubleshoot and fix firesticks that go bad?
GTV IPTV Tips: To troubleshoot and fix a malfunctioning Firestick, you can follow these steps:
- Restart the Firestick.
- Check the power and HDMI connections.
- Ensure a stable internet connection.
- Clear the cache and data of the apps.
- Update the Firestick’s software and apps.
- Log out of your Amazon Fire Stick account and log back in.
- Restart the Amazon Fire Stick device.
- If the issue persists, try performing a factory reset.
If the problem continues, it might indicate a hardware issue with the Firestick. It is recommended to seek assistance from Amazon’s customer support or consider replacing the device.
Note: If none of the things I’ve mentioned above solve these problems, consider trying some of the best alternatives to the Amazon Fire Stick. So that you can work.
Related:
- Fire Stick: Ultimate Guide to Streaming Devices
- Essential & Best Apps for Jailbreak Firestick [2023]
- Is Your Firestick Slow? Here’s What You Can Do
- Install Stremio on FireStick & Android TV Box
The Best-streaming Alternative to the Amazon Fire Stick
If you keep having different problems with Amazon Fire Stick, try a lot of solutions and you won’t be able to solve it. Then you don’t look for some of the best alternatives to the Amazon Fire Stick.
| Device | Price | Peculiarity |
| NVIDIA Shield TV | $174.99 | For gamers and power users, the NVIDIA Shield TV is a high-performance streaming device. It supports 4K HDR streaming, has a built-in Chromecast, and offers gaming capabilities. NVIDIA Shield is also the best Android STB. |
| Apple TV 4K | $123.91 | If you’re within the Apple ecosystem, Apple TV is a great option. It offers access to popular streaming services, has a user-friendly interface, and integrates well with other Apple devices. |
| Roku Streaming Stick | $38.00 | Roku offers a range of streaming devices, including the Streaming Stick, which provides a similar experience to the Fire Stick. It supports popular streaming services and has a user-friendly interface. |
| Google Chromecast | $49.99 | Chromecast is a small device that plugs into your TV’s HDMI port and allows you to stream content from your mobile device or computer. It works seamlessly with apps like Netflix, YouTube, and Spotify. |
| Smart TV 4K | / | Many modern smart TVs come with built-in streaming capabilities, allowing you to access popular apps and services directly from your TV without the need for an external device. |
| Amazon Fire TV Stick 4K | $49.99 | The Fire TV Stick 4K is compatible with HD and 4K Ultra HD TVs. 4K streaming requires a 4K UHD TV and available 4K content. When connected to a compatible device, selected Prime Video and Disney+ titles can access Dolby Panoramas. |
Other streaming apps are not working on Firestick
Why is paramount plus not working on Firestick?
First, you need to update your Firestick or Paramount Plus app. Go to “Settings” > “My Fire TV” >” check for updates”. By doing this, you can stream Firestick on your Firestick again.
Why is Disney Plus not working on my Firestick?
First, you check that the Disney Plus app and FireStick are updated. Then check to see if there is a problem with them. The second is to check Internet links. Or restart the FireStick.
Why is youtube not working on Firestick?
First, please update the latest YouTube app. Then go to Fire stick Settings >Notifications>YouTube App Updates.
Why is Hulu not working on Firestick?
Clear the cache and data on the Fire Stick. Your Fire Stick may crash while processing junk files. Clearing the cache and data gets rid of unnecessary information stored on the device. Go to Settings > Applications > Manage Installed Applications > Hulu.
Why is Netflix not working on my Firestick?
If your Netflix isn’t working on the Fire TV Stick, then first you can force Netflix to stop and close the app. Restart it later. Or do the following:
- Enable the Fire TV StickFire TV Stick.
- Select ‘Manage Installed Applications’.
- Select ‘Manage Installed Applications’.
Why is HBO Max not working on Firestick?
If HBO Max is not working on Firestick. So aside from network issues, what you need to consider is whether the HBO Max app is outdated and updated regularly. It can be resolved by restarting, wi-fi reset, or firmware update.
Why is Peacock not working on Firestick?
If Peacock is not working on Firestick, then check that your device is compatible, then the network is good, and have the TV sharpness set to 1080P mode. Here, it is recommended that you test your Firestick device.
Why is Sling not working on my Firestick?
From the Fire TV menu, select Settings. Go to Applications. In Manage Installed Applications, select Sling TV. Select Clear Cache then Clear Data. Or you can consider the following:
- Power cycle your Fire TV Stick.
- Check your internet connection.
- Check the Sling TV servers
- Clear cache of Sling TV.
- Update Sling TV
- Contact Sling support
How to Fix Amazon Fire TV Stick/Firestick Not Working – Video
In the upcoming video, we’ll address your concerns regarding troubleshooting issues with the Amazon Fire TV Stick, commonly known as Firestick, that may be causing it to malfunction. Our aim is to provide solutions that can assist you in resolving these problems. We trust that the content of this video will prove beneficial to you.
FAQ
Why is My Firestick Remote Not Working
To address this concern, you can try resetting your Fire TV remote. If you observe an orange light, it indicates that the remote isn’t synced with your Fire TV. Here’s a step-by-step guide to assist you:
1. Restart your Fire TV device and wait until the “Cannot detect your remote” message appears on your TV screen.
2. Press and hold the Home button on your Fire TV remote for approximately 10 seconds.
3. Release the Home button and wait a few seconds. The remote should now enter pairing mode.
4. Follow the on-screen prompts to complete the pairing process. This typically involves pressing and holding the Home 5. button again for a few seconds until the remote successfully pairs with your Fire TV.
By resetting and re-pairing your Fire TV remote, you should be able to rectify the issue and regain command over your Fire TV device.
How do I reboot my Amazon Firestick?
1. Employ your Firestick remote to navigate to the home screen.
2. Scroll up to the top menu and opt for “Settings.”
3. In the settings menu, swipe to the right and choose “My Fire TV” (or “Device” for older Firestick models).
4. Select “Restart” or “Restart Fire TV” (depending on your device’s model).
5. A confirmation prompt will materialize on the screen. Proceed by selecting “Restart.”
6. Your Firestick will now initiate a reboot. Allow a few minutes for the restart process to finalize.
7. After the Firestick has successfully restarted, you can resume using it as usual.
How do I fix an unresponsive Firestick?
1. Verify Power and Connections: Ensure proper connection of the Firestick’s power cable to a power source and confirm the secure attachment of the HDMI cable to both your TV and the Firestick. If using an HDMI extender, try a direct connection to the TV’s HDMI port.
2. Refresh Remote Batteries: If the Firestick remote is unresponsive, depleted batteries could be the cause. Replace the batteries with new ones and check if this resolves the issue.
3. Restart the Firestick: Disconnect the power adapter from the Firestick for roughly 30 seconds. Reconnect it and wait for the device to reboot. Often, this simple restart can restore responsiveness.
4. Re-pair the Remote: If the remote remains unresponsive, attempt re-pairing it with the Firestick. Press and hold the home button on the remote for approximately 10 seconds; it should automatically pair with the Firestick.
5. Factory Reset (Last Resort): When all else fails, a factory reset is an option. Keep in mind that this action erases settings and installed apps, making it a last-resort choice. Access Settings > My Fire TV > Reset to Factory Defaults.
6. Persistent Issues: If the problem persists, it may suggest a hardware concern with the Firestick. In such instances, it’s advisable to contact Amazon customer support for further guidance or contemplate acquiring a replacement device.
How do I fix Paramount Plus on FireStick?
1. Initiate a forced stop for the Paramount+ application.
2. Clear the cache on your device.
3. Reopen the Paramount+ app to ascertain if the problem has been resolved.
4. If the issue persists, proceed to restart your modem/router.
5. After the modem/router has completed restarting, relaunch the Paramount+ app.
How do I resolve FireStick compatibility issues?
Typically, a simple FireStick device restart suffices. This expedient approach initiates a system program reload, making it the swiftest method.
Final thoughts
In summary, the step-by-step troubleshooting guide for Firestick not working can be your key to restoring seamless streaming. By following these outlined solutions, you can swiftly resolve the issues that may have hindered your entertainment experience.
For those considering an IPTV subscription in conjunction with their Firestick, an IPTV free test can be a prudent step. This trial period allows you to ensure compatibility and smooth functionality before committing to a subscription.
In essence, whether troubleshooting your Firestick or exploring new avenues with an IPTV free test, proactive measures can pave the way for uninterrupted streaming enjoyment. Embrace these options to revitalize your entertainment setup and elevate your viewing experience.