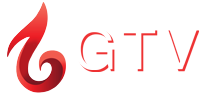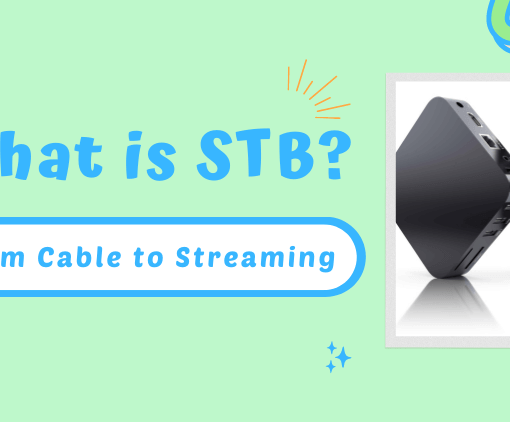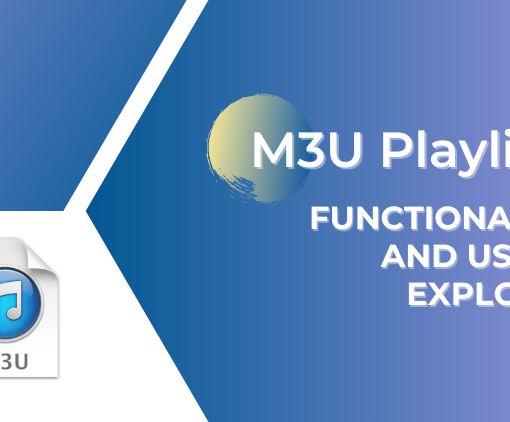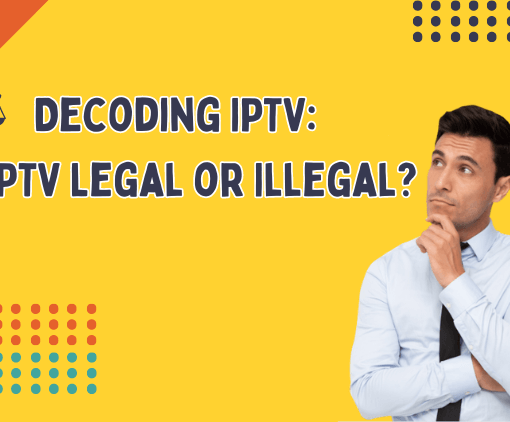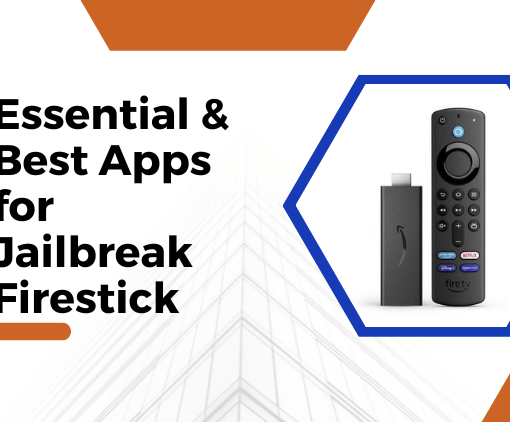Encountering the error message “VLC is unable to open the MRL” is a common issue for many VLC media player users when playing videos or music. This leads to difficulties for many users when trying to access other streaming sources such as YouTube, aside from local media sources. There are various reasons for this error message, but once you find the corresponding solution, you can restore normal functionality. In this tutorial, we have provided a detailed analysis of 8 common reasons and their corresponding effective solutions, hoping to be helpful to you.
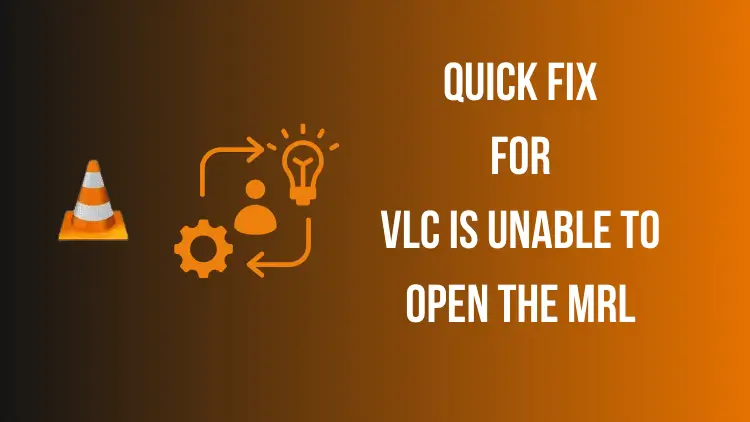
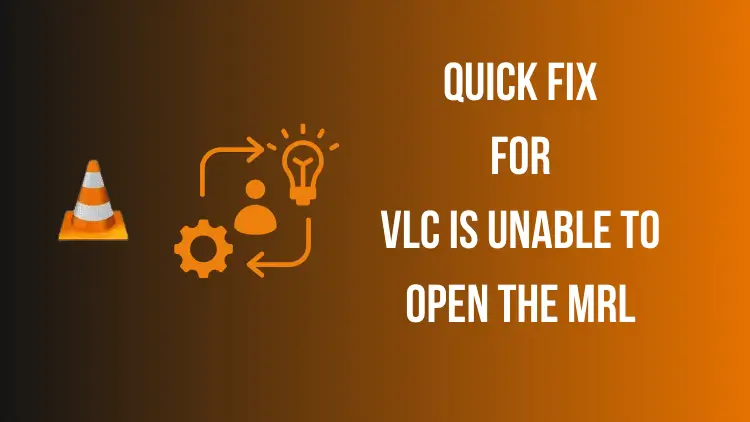
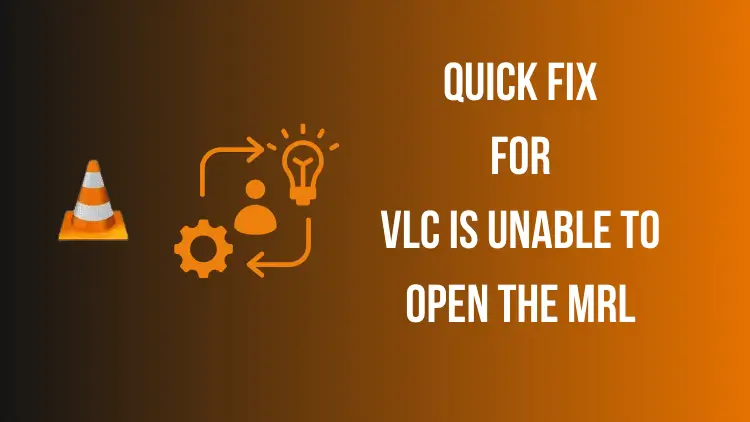
Common Error Messages for “VLC is Unable to Open the MRL”
The reasons behind “VLC is Unable to Open the MRL” can vary, so it’s essential to diagnose the issue based on the prompts from your VLC and attempt the corresponding solutions. Here are some common error messages:
- VLC is unable to open the MRL ‘dvd:///d:\’. check the log for details.
- VLC is unable to open the mrl ‘dvd:///e:/’. check the log for details.
- Your input can’t be opened VLC is unable to open the MRL.
- VLC is unable to open the mrl ‘bluray:///d:/’. check the log for details.
- VLC is unable to open the mrl ‘bluray:///e:/’. check the log for details.
- Your input can’t be opened: VLC is unable to open the MRL ‘dvd:///d:\’. check the log for details.
- Your input can’t be opened: VLC is unable to open the MRL ‘dvd:///d:/’. check the log for details.
- VLC is unable to open the MRL. check the log for details.
GTV IPTV Tips:
If you find VLC video playback cumbersome, consider trying GTV IPTV subscription service. With 3000+ on-demand movies, TV series, and 1000+ channels from around the world, including the UK, USA, Greece, and more. Easy setup, stable HD quality, and tailored to your preferences. Start your 3-day IPTV free trial now.



3-Day IPTV Free Trial
- 1300+ Live TV
- 3000+ VOD Movies & Sports Events
- TV Guide (EPG)
- Plus with Catch Up & Cloud PVR
- Reliable & Stable Server
- Available for Android & Firestick
- Instant Activation, No CC
Common Reasons for “VLC is Unable to Open the MRL”
Analyzing the eight types of VLC error prompts above, along with feedback from VLC media player users, VLC is Unable to Open the MRL primarily has the following main reasons. We have provided relevant solutions for each reason in the following content, so please refer to them accordingly.
| Issues | Solutions |
| Source Incorrect or Not Local Source Content | Check the Source Content |
| Outdated VLC Media Player | Check for VLC Media Player Updates |
| Corrupted VLC Media Player Installation | Uninstall and Reinstall VLC Media Player |
| Default Settings and Preferences in VLC | Reset VLC Media Player Preferences |
| Network Configuration Issue | Check Network Settings |
| Firewall or Antivirus Software Blocking | Adjust Windows Firewall and Antivirus Software Settings |
| No Permission to Access MRL Media Files | Claim File Ownership |
| Source DVD or Video Copy Protected | Decrypt source DVD |
Source Incorrect or Not Local Source Content
You need to first determine whether the issue stems from the player or the source content. If your source content is incorrect or not local, for example, if it is remotely located on an external storage drive, an online website, or another server, then VLC will be unable to Open the MRL.
Outdated VLC Media Player
Some VLC users have reported that older versions of the VLC player may periodically display the error message “VLC is unable to open the MRL BluRay.” If the source content is not the issue, an outdated VLC media player may also cause MRL to be unable to open. We suggest you check for updates for the VLC media player to correct this.
Corrupted VLC Media Player Installation
If your VLC doesn’t prompt for an update, it may also be due to a corrupted installation of VLC media player, causing errors such as the inability to open MRL. Reinstalling VLC can easily resolve this issue.
Default Settings and Preferences in VLC
At times, you may have customized the default settings and preferences in the VLC media player. However, this might cause issues when playing MRL files from external sources. If VLC encounters difficulty opening local MRL files or YouTube links, consider resetting its preferences.
Network Configuration Issue
If your network settings, such as proxy configurations or DNS, are problematic, it may also affect VLC’s ability to open MRL, especially when accessing online content. Please ensure that you have correctly configured your network settings and allow VLC to access necessary resources.
Firewall or Antivirus Software Blocking
Firewalls or antivirus software may also be one of the reasons why you are unable to open MRL with VLC, as they may flag external drives as dangerous for security reasons, thereby preventing VLC from opening MRL files. This is especially true when you are playing DVDs or videos from external drives or streaming online media.
No Permission to Access MRL Media Files
If you find that MRL cannot be opened in VLC when files are stored on external storage devices (such as external hard drives, flash drives, etc.), it may be because VLC media player has not been assigned the proper permissions for MRL files when playing CDs or videos. This can be resolved by claiming ownership when opening files in VLC.
Source DVD or Video Copy Protected
Copy protection, also known as content protection, copy prevention, and copy restriction, describes measures to enforce copyright by preventing the copying of software, movies, music, and other media. Copy protection is most commonly found on videotapes, DVDs, Blu-ray discs, HD-DVDs, computer software discs, video game discs, VHS tapes, audio CDs, and some VCDs. If the source DVD or video is copy protected, you need to decrypt the DVD and remove its protection before proceeding with further actions.
Quick Fix for “VLC is unable to open the MRL”
Having explored the common reasons for VLC being unable to open MRL, we will now delve into the crucial part – the detailed steps on how to resolve “VLC Unable To Open the MRL”. The methods mentioned below are not in any specific order, and you can choose to try any of them based on your needs.
- Check the Source Content
- Check for VLC Media Player Updates
- Uninstall and Reinstall VLC Media Player
- Reset VLC Media Player Preferences
- Check Network Settings
- Adjust Windows Firewall and Antivirus Software Settings
- Claim File Ownership
- Decrypt source DVD
Method 1: Check the Source Content
- Launch VLC and select “Media.”
- Choose “Open Network Stream” from the options. You can also press “Ctrl+N” to open the network stream.



- Highlight and copy the URL.
- Paste the link into your browser and press Enter to access it and confirm if it works correctly. If the link doesn’t work, it might be due to an incorrect URL or issues with the streaming service.
Additionally, you can try opening the source content with another video player to confirm whether the issue lies with the link/path or with the VLC player itself.
Method 2: Check for VLC Media Player Updates
- Go to the top right corner of the VLC software and click on “Help > Check for Updates.” If a new version of VLC is found, you will receive a notification.

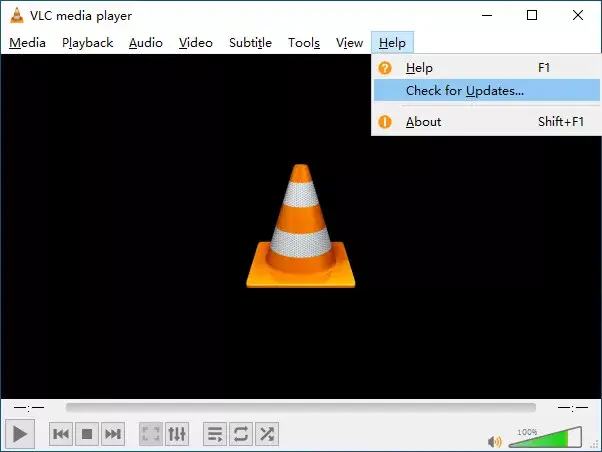

- Click on the “Yes” button to install the latest updates. Follow the prompts until the latest VLC player is successfully installed.
- Try streaming the video link again and check if the “VLC is unable to open the MRL” error has been resolved.
Method 3: Uninstall and Reinstall VLC Media Player
- Open the Start menu on your computer.
- Search for and open “Control Panel.”
- Click on “Programs and Features.”

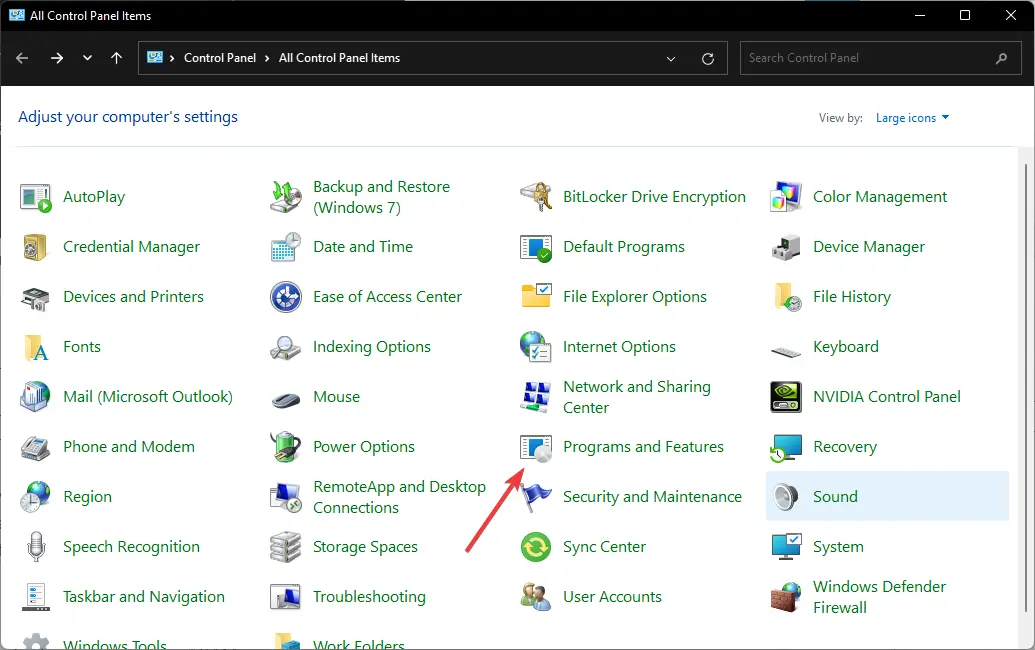

- Select VLC from the list.
- Click the “Uninstall” button at the top.

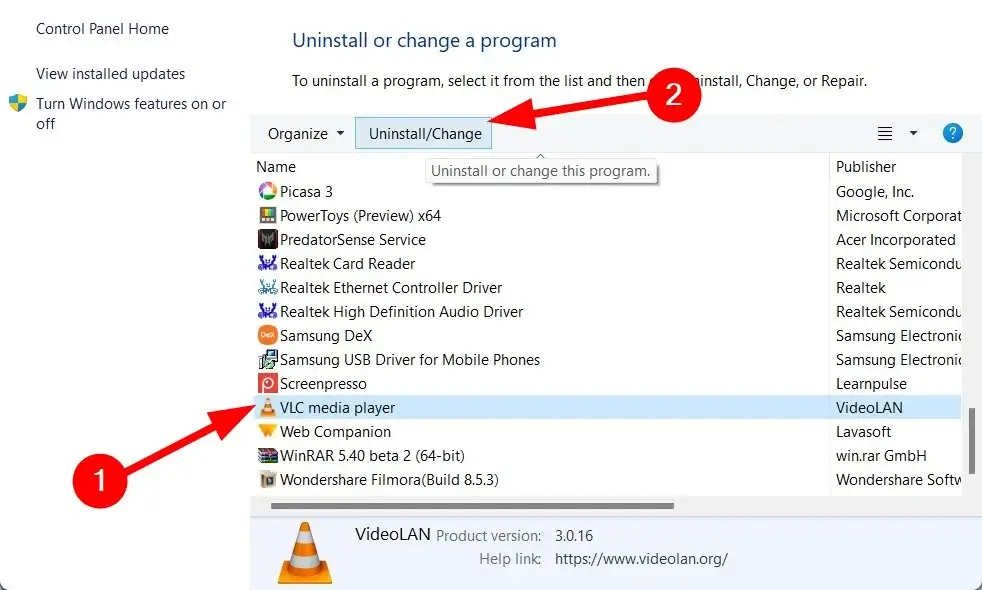

- Visit the official website or Google Store to download the VLC media player.
- Follow the prompts to install VLC on your PC, then reopen the MRL and check if this resolves the issue.
Method 4: Reset VLC Media Player Preferences
- Open VLC media player, click on the Tools menu, and select the Preferences option.

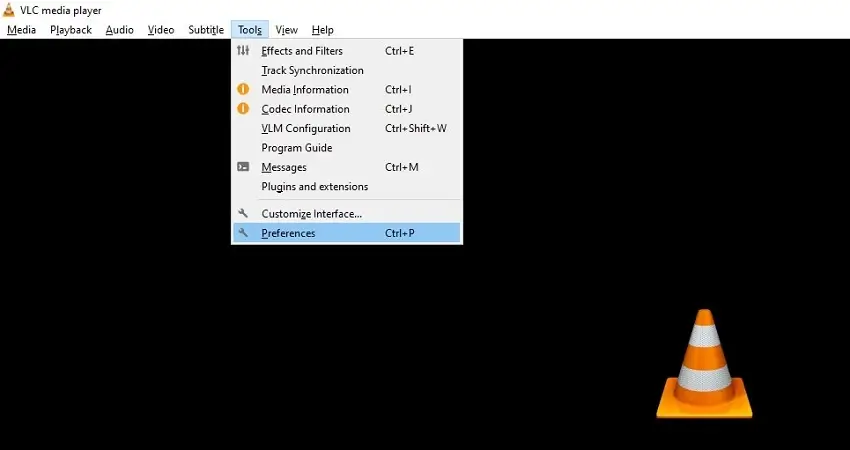

- In the Preferences window, click on the Reset Preferences button at the bottom.

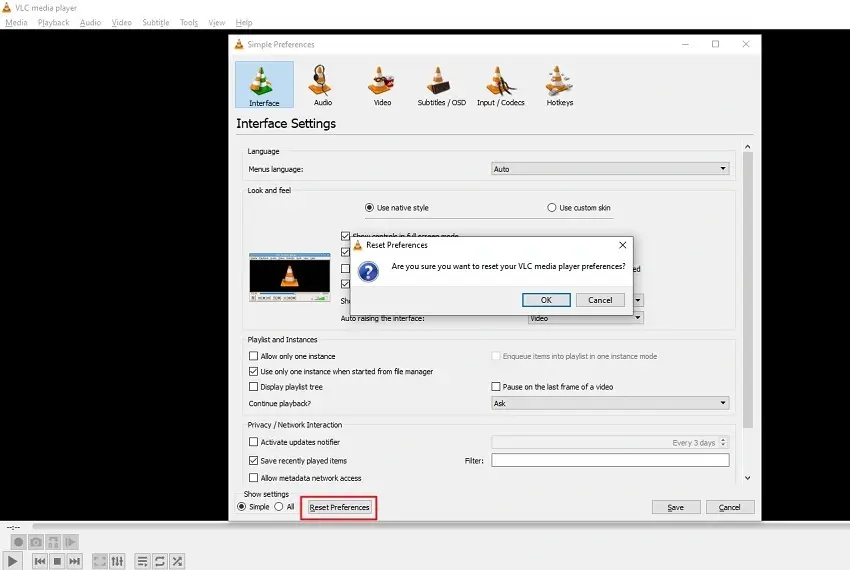

- When you see the confirmation message window, click OK to proceed. Once done, check if the issue with VLC unable to open MRL is resolved.
Method 5: Check Network Settings
- First, check if your device is connected to the network. Look for network icons on your device’s taskbar or system tray.
- Navigate to your device’s network settings. On Windows, you can do this by right-clicking the network icon in the taskbar and selecting “Open Network & Internet settings.” On macOS, go to System Preferences > Network.
- Ensure that you are connected to the correct network and that the connection type (Wi-Fi, Ethernet, etc.) is appropriate for your setup.
- Review the network configuration. Check if your device is set to obtain an IP address automatically (DHCP) or if you have manually configured network settings.
- If there are issues, you can troubleshoot network problems using built-in tools like network diagnostics on your operating system or third-party software.
- Sometimes, simply restarting your device or router can resolve network issues. Try powering off your device and router, then turn them back on after a few seconds.
- Ensure that network drivers for your device are up to date. You can usually update drivers through the device manager or by visiting the manufacturer’s website.
Method 6: Adjust Windows Firewall and Antivirus Software Settings
Permit VLC through Windows Defender Firewall
When the media source is functioning properly, allowing VLC through Windows Defender Firewall can help resolve issues with VLC unable to open MRL.
- Search for “Windows Security” in the Windows taskbar and open the Windows Security application.
- Go to Firewall & Network Protection and click on the “Allow an app through firewall” option.

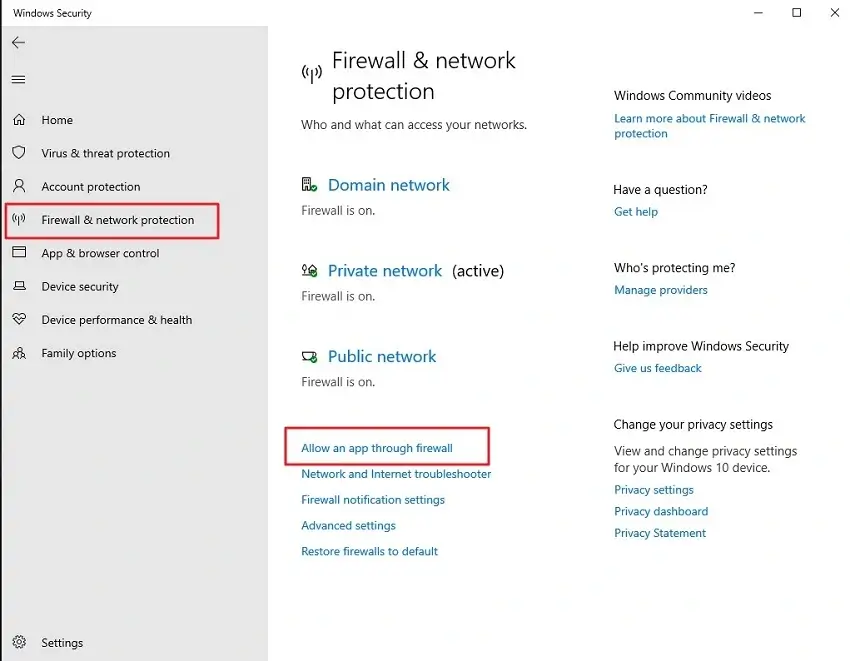

- Click the “Change Settings” button at the top right of the “Allowed Apps” window.

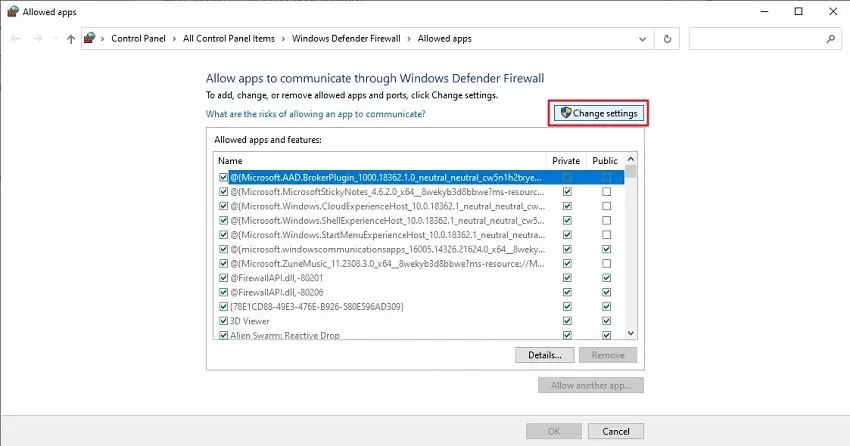

- Scroll down in the “Allowed apps and features” section until you see VLC Media Player. If VLC Media Player is not listed, click the “Allow another app” button at the bottom right of the window. In the “Add an App” window that appears, click the “Browse” button.

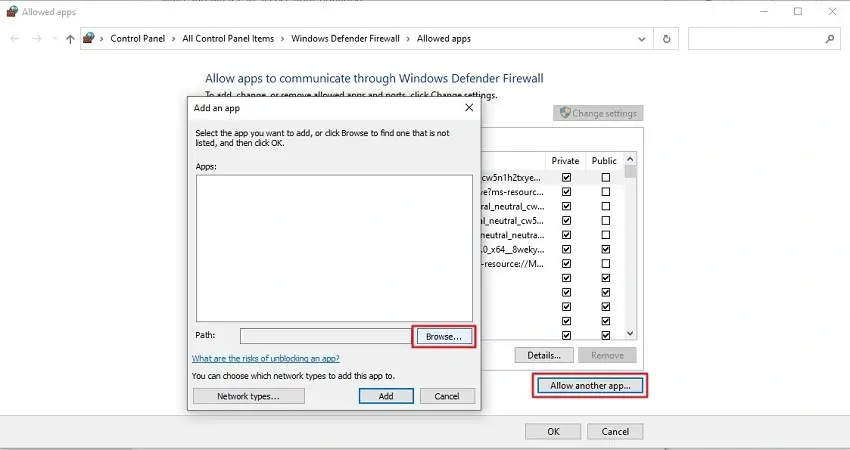

- Navigate to the location “C:\Program Files\VideoLAN\VLC” and select the VLC.exe file.

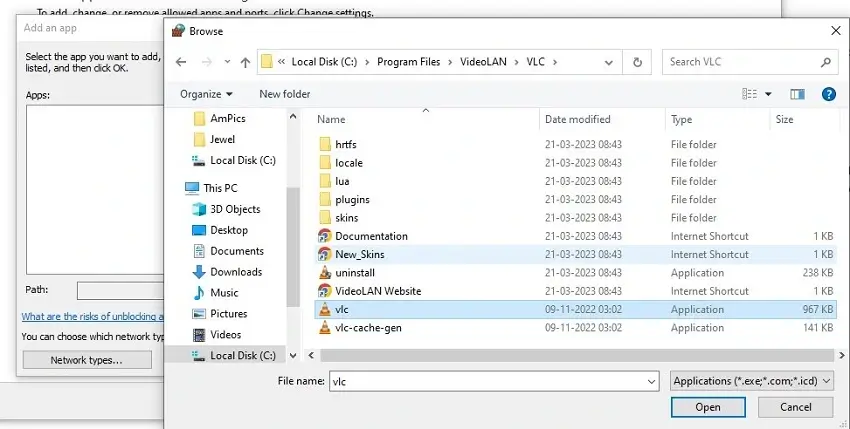

- Check both the “Private” and “Public” options, then click OK to complete the setup.

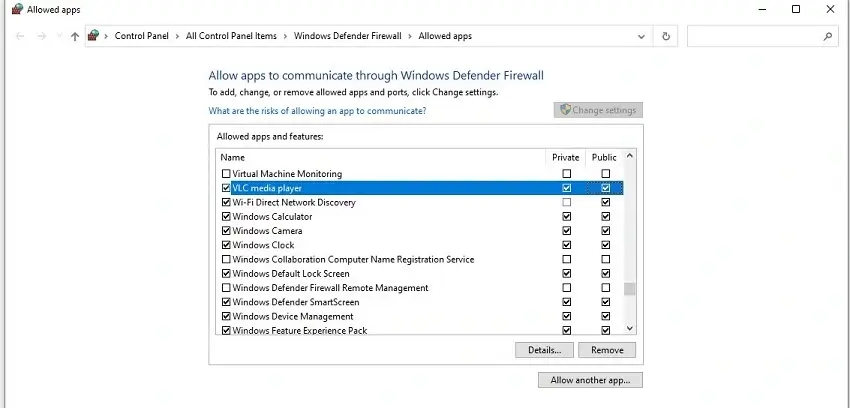

- Now, restart your computer and try playing videos from external media sources in VLC player. If the issue persists, continue reading below.
Disable Third-party Antivirus Software
Third-party antivirus software may block VLC from accessing media from external sources, which is why we need to temporarily disable third-party antivirus software.
- Go to the “Start” menu and open the “Settings” app.
- Click on “Update & Security.”
- Navigate to “Windows Security” and click on “Virus & threat protection.”



- In the “Virus & threat protection settings” section, click on “Manage settings” and turn off “Real-time protection.”

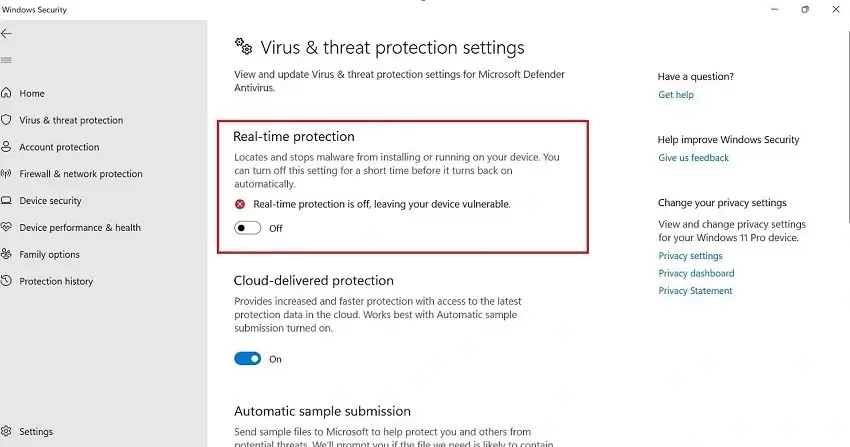

If you have other antivirus software installed, you can follow similar steps to temporarily disable it. For example, if you have AVG Antivirus installed, you can follow these steps:
- Search for AVG in the taskbar and click on it.
- Click on “Temporarily disable AVG protection” and choose the duration for which you want AVG to be disabled, and whether you want AVG to disable its firewall as well.
- Click OK to disable the antivirus program.

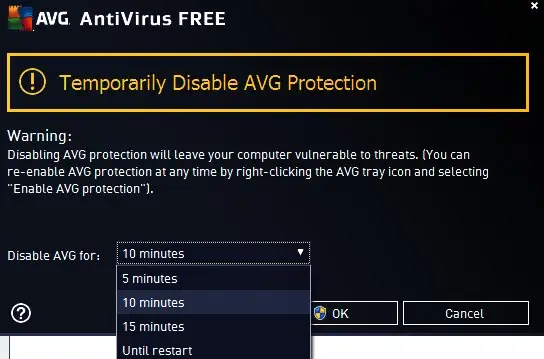

After configuring the firewall and antivirus software, try opening the MRL again with VLC player to see if this method works for you.
Method 7: Claim File Ownership
- Right-click on the problematic file.
- Select “Properties” from the dropdown menu.
- Switch to the “Security” tab.

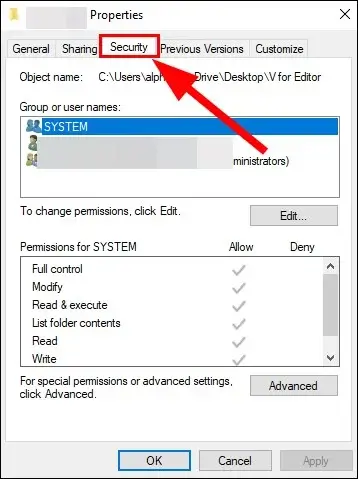

- Click the “Advanced” button at the bottom right of the window.

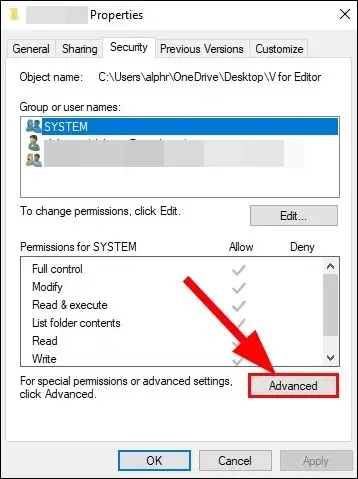

- Click the “Change” button next to “Owner.”

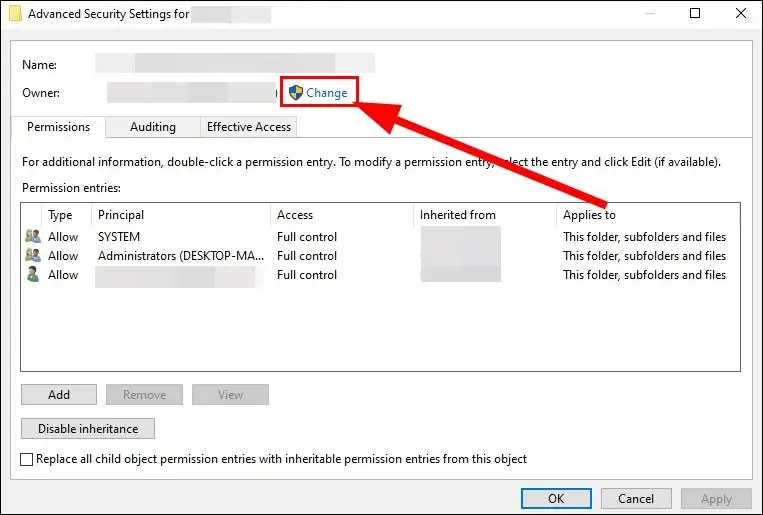

- In the new window that opens, type “Administrator” in the “Enter the object name to select” box and click OK.

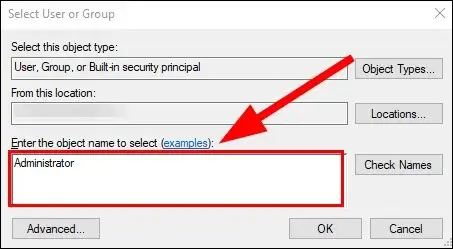

- In the “Select User or Group” window, check the box at the bottom left that says “Replace all child object permission entries with inheritable permission entries from this object,” and click Apply.

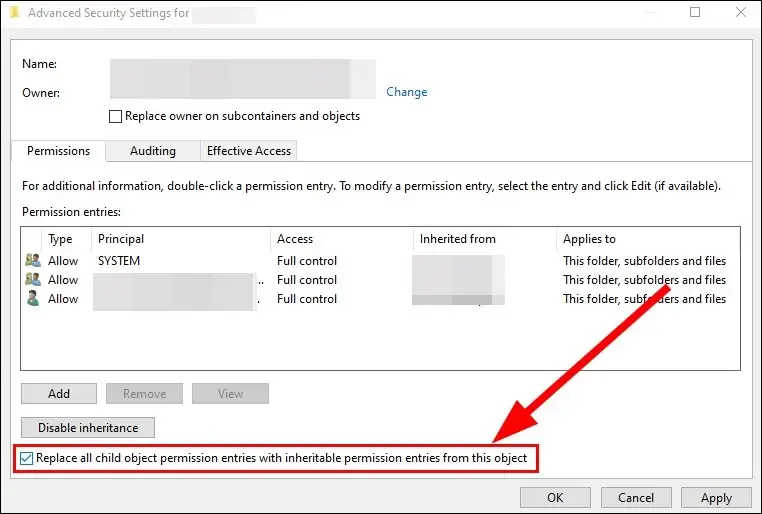

Now that you have claimed ownership of the file, check if this resolves the issue.
Method 8: Decrypt Source DVD
- Download third-party DVD decryption software, such as WinX DVD Ripper Platinum.
- Load the source DVD. Select the output format, preferably MP4 H.264, as it is highly compatible with VLC.
- Click RUN to start decrypting and digitizing the DVD. The converted video file will be unencrypted, and then you can play it using the VLC media player.

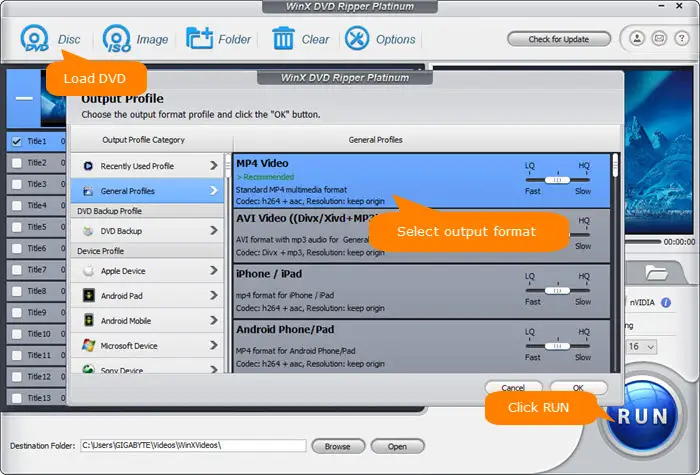

Video Tutorial: How To Fix VLC Unable To Open MRL File
The following video will guide you step by step on how to ensure the source media file is working properly, how to disable the firewall, how to disable antivirus software, and how to reinstall VLC. If you have any questions regarding “How To Fix VLC Unable To Open MRL File,” please check it out to see if it helps you.
Also Read:
- How to Watch IPTV on Roku Device
- How to Jailbreak Chromecast with Google TV
- Firestick Keeps Restarting? Here’s How to Solve
- How to Jailbreak Chromecast with Google TV
FAQ
What is VLC MRL?
VLC MRL stands for VLC Media Resource Locator. It’s a type of URL used by VLC media player to locate and play media files or streams. Essentially, it’s the address or path that VLC uses to access and play media content, whether it’s a local file on your computer or a streaming source from the internet.
Why VLC is unable to open the MRL?
VLC might be unable to open the MRL due to various reasons such as incorrect or non-local source content, outdated VLC Media Player, corrupted VLC installation, default settings in VLC, network configuration problems, firewall or antivirus software blocking, lack of permission to access MRL files, or copy protection on the source DVD or video.
How to fix VLC is unable to open the MRL?
- Ensure the source content is correct.
- Update VLC Media Player.
- Reinstall VLC Media Player.
- Reset VLC preferences.
- Verify network settings.
- Adjust Windows Firewall and antivirus settings.
- Claim ownership of the file.
- Decrypt the source DVD.
If you need detailed steps to fix “VLC is unable to open the MRL,” please refer to the full article.
Conclusion
Have these 8 methods resolved your “VLC is unable to open the MRL” issue? We hope you’ve started enjoying your favorite content normally. If this guide has been helpful to you, please let us know in the comments below or share any other methods that have helped you solve your problem. Don’t hesitate to share the article; it will help more people facing the same issue as you.