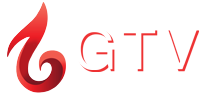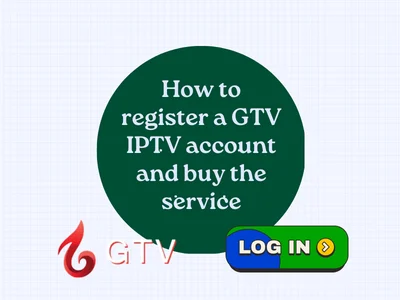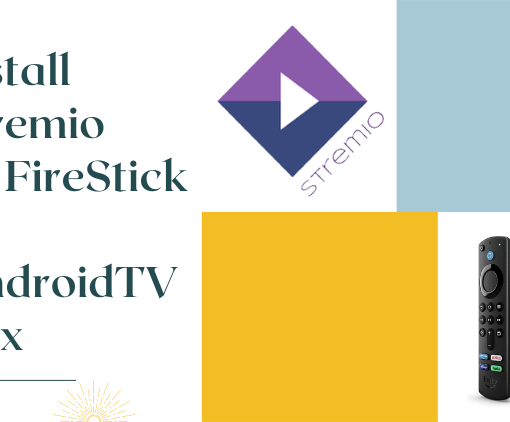Experiencing “Firestick keeps buffering” can be a real hassle, especially if you’re relying on an IPTV subscription or service. In this guide, we’ll address this issue and offer effective solutions to ensure uninterrupted streaming on your Firestick. Say goodbye to frustrating buffering problems!
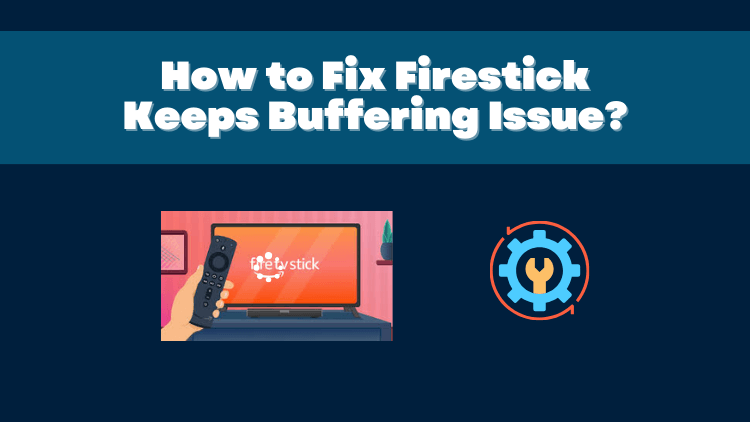
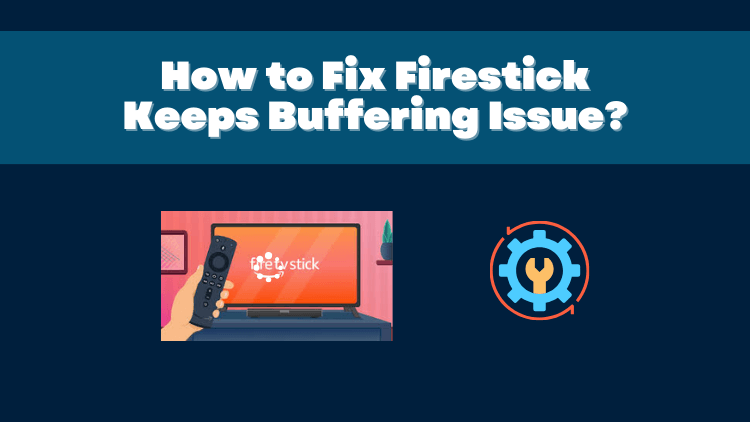
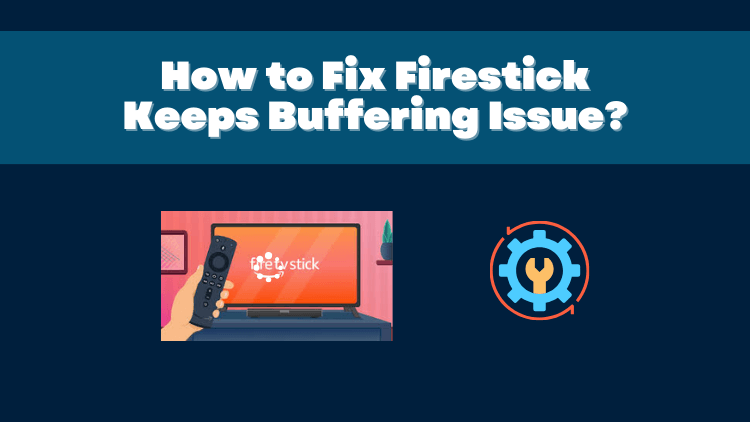
Why does my Firestick keeps buffering?
Firestick keeps buffering due to a variety of factors. Understanding these potential causes is crucial for effectively identifying and resolving the issue. Below are some common reasons why your Firestick keeps buffering
- Sluggish Internet Speed
- Insufficient internet speed can lead to buffering issues.
- Streaming high-quality content demands a steady, rapid connection.
- If the speed is too slow or erratic, Firestick may struggle to load content smoothly, resulting in buffering.
- Network congestion from multiple connected devices can exacerbate this issue.
- Weak Wi-Fi Signals
- Weak signals contribute to poor connections between Firestick and the wireless router.
- This leads to buffering as the device struggles to maintain stable content transfer.
- ISP Restrictions
- Your Internet Service Provider may impose restrictions if they detect excessive streaming activity.
- This may lead to intermittent throttling of your connection speed, causing further buffering.
- Obsolete Firmware or Apps
- Running outdated firmware or using outdated apps can contribute to buffering.
- Updates often include performance improvements and bug fixes.
- Excessive Cache Usage
- An overloaded cache can slow down Firestick’s performance and cause buffering.
- Clearing the cache can help resolve this issue.
- Firestick Overheating
- Overheating can cause performance issues, buffering, or automatic shutdown for safety.
- Video Playback Quality
- Streaming high-definition content requires a faster Internet connection.
- If Firestick is set to play content at a higher quality than your Internet speed, buffering may occur.
In the following sections, we will explore various troubleshooting methods to help you resolve the frustrating issue of Firestick keeps buffering.



3-Day IPTV Free Trial
- 1300+ Live TV
- 3000+ VOD Movies & Sports Events
- TV Guide (EPG)
- Plus with Catch Up & Cloud PVR
- Reliable & Stable Server
- Available for Android & Firestick
- Instant Activation, No CC
How to stop Firestick buffering?
Understanding why your Firestick keeps buffering is crucial in ensuring a seamless streaming experience. The methods to resolve this issue outlined are not necessarily sequential; you can choose the steps based on your Firestick’s specific situation. Keep in mind that while the interface may vary for different Firestick versions, the menu options generally have similar names. Now, let’s dive into these solutions to put an end to the frustrating problem of Firestick keeps buffering.
Fix Your Internet Connection Speed
Use VPN
Utilizing a VPN (Virtual Private Network) on your Fire TV device comes with several benefits. These encompass enhanced privacy from government surveillance and ISPs blocking IPTV activities, ensuring the safety of personal information, and granting access to geo-restricted content such as Netflix, BBC iPlayer, and Prime Video.
Begin by selecting a reputable VPN provider that provides dedicated applications for Fire TV devices. There are numerous options available, including well-known providers like ExpressVPN, NordVPN, and CyberGhost, among others. Evaluate their features, pricing, and compatibility with Fire TV prior to making a decision.
Related Reading: Best 8 VPNs for IPTV 2023: Uninterrupted Streaming
Improved Wi-Fi signal
Verify that your Internet connection is both stable and sufficiently fast for smooth streaming. To conduct a speed test on your Firestick:
- Go to “Settings” from the home screen
- Select Network
- Highlight the Wi-Fi network you are currently connected to
- The signal strength is displayed on the right. Ideally, this should be very good
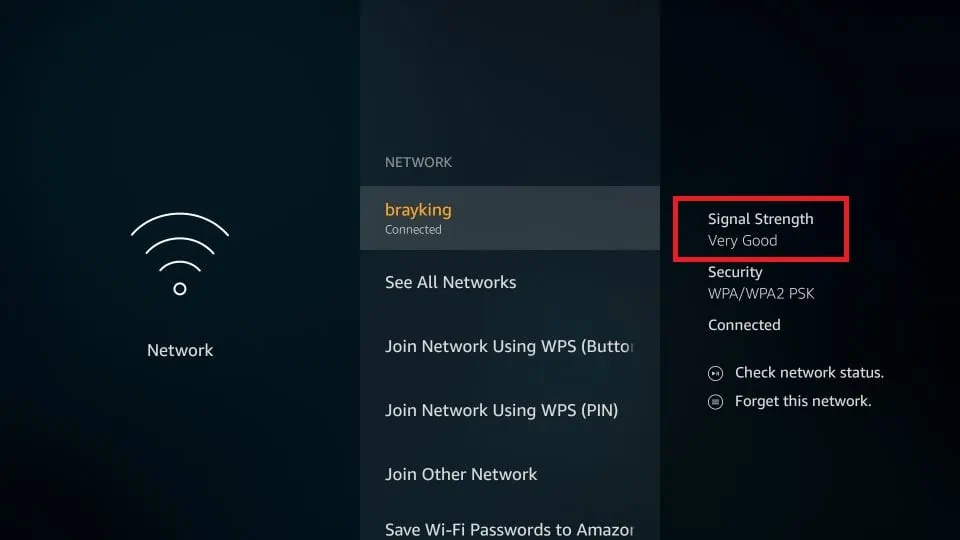
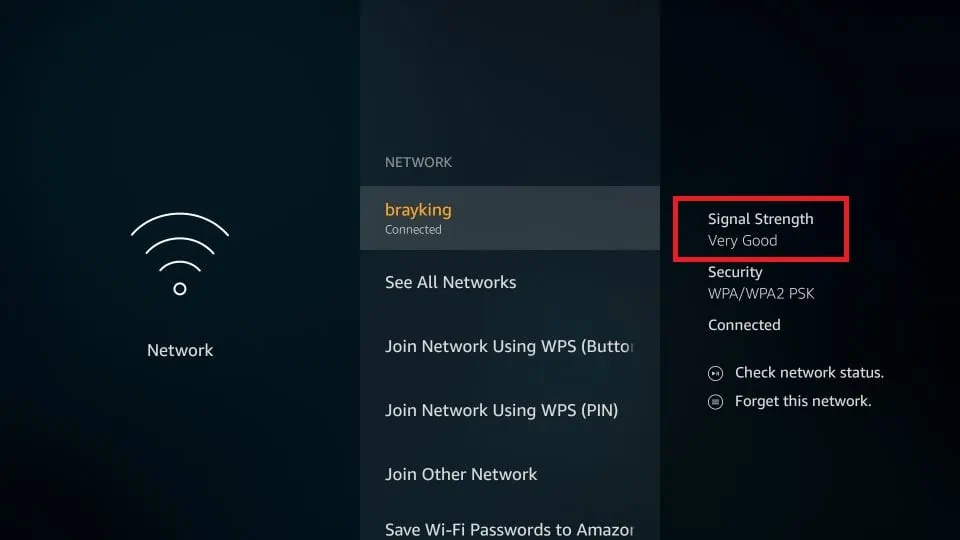
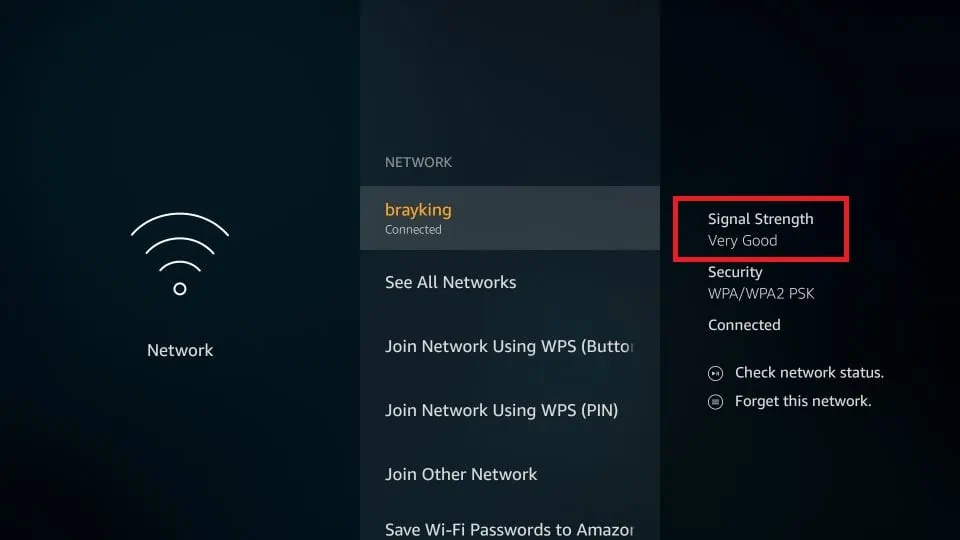
Fire TV devices are compatible with both the 2.4GHz and 5GHz Wi-Fi bands. The 5GHz band generally offers higher speeds and experiences less interference, making it the preferred choice for streaming and bandwidth-intensive activities. You can verify this by using an internet speed test site like Fast.com.
A download speed of at least 5 Mbps is required for high definition (HD) and at least 15 Mbps for ultra-high definition (UHD) streaming content.
If your signal strength is poor, you can try the following methods to improve the quality of your Wi-Fi connection:
- Optimize Proximity: Position your Fire TV device nearer to the wireless router for a stronger signal.
- Centralized Router: Ensure the wireless router is centrally located for full room coverage.
- Utilize Wi-Fi Extenders or Mesh Systems: Consider using Wi-Fi extenders or a Mesh Wi-Fi system to broaden signal coverage.
- Avoid Electronic Interference: Be mindful not to place your Fire TV near devices like microwaves, Bluetooth gadgets, or cordless phones, as they may cause interference.
Connection with Ethernet cable
Establishing a wired connection for your Fire TV device using an Ethernet cable offers a more dependable and stable Internet connection compared to Wi-Fi. Many Fire TV models, like the Fire TV Stick 4K and Fire TV Cube, feature a micro USB or USB-C port suitable for Ethernet connectivity. Additionally, integrating a VPN (Virtual Private Network) into your Fire TV device yields various advantages, including heightened privacy against government surveillance and ISPs preventing concealed IPTV activities. It ensures the safety of personal data and allows access to geo-restricted content.
Ethernet connections offer higher speeds, lower latency, and reduced susceptibility to interference, which is beneficial for streaming and minimizing buffering issues.
Related Reading: Is Your ISP Blocking IPTV? Check Now!
Restart Firestick
We have prepared a detailed tutorial on restarting Firestick for you earlier, so I will only describe the important parts here.
Sometimes a simple reboot can fix a buffering problem and seems to be a measure that most Firestick users take.
- Find “Settings” on the FireStick home screen
- Find and click on “My Fire TV”
- Click on “Restart”. Click again to confirm.
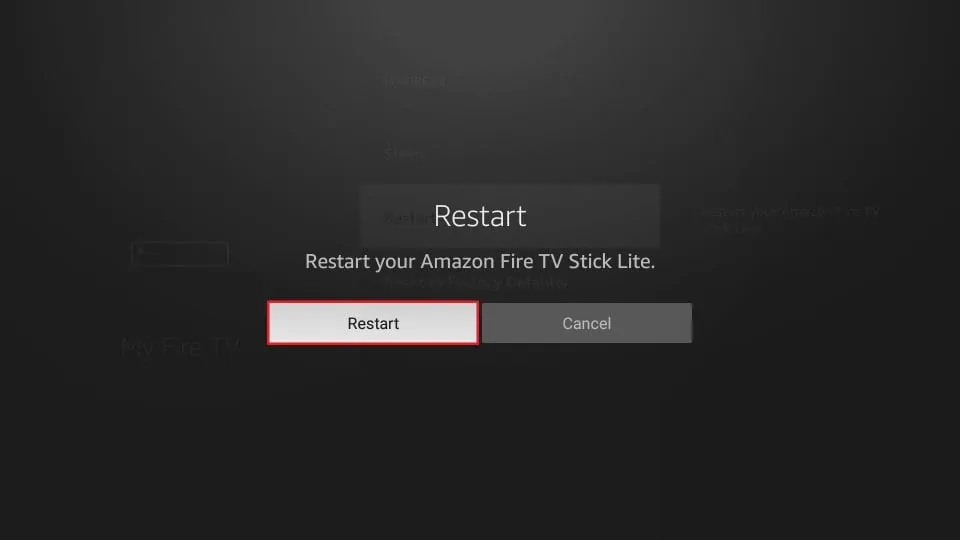
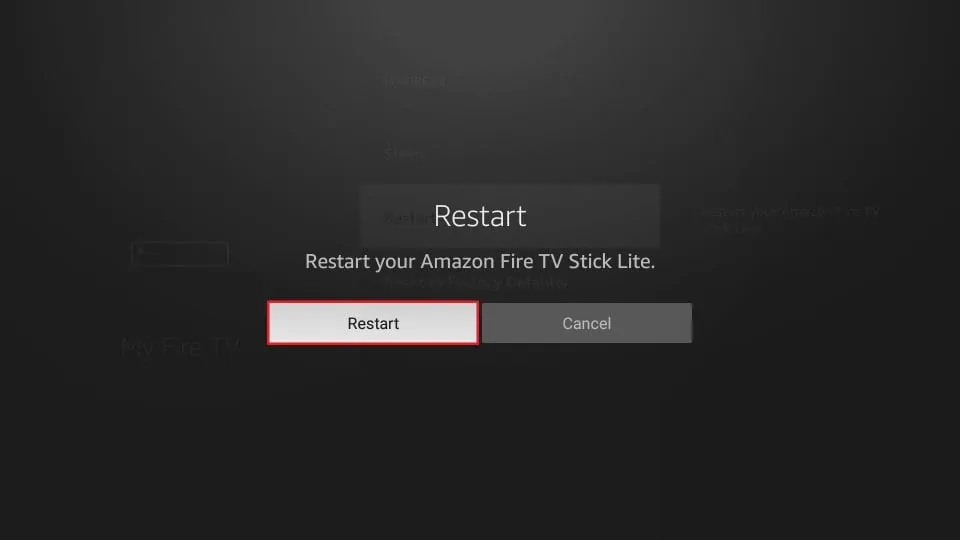
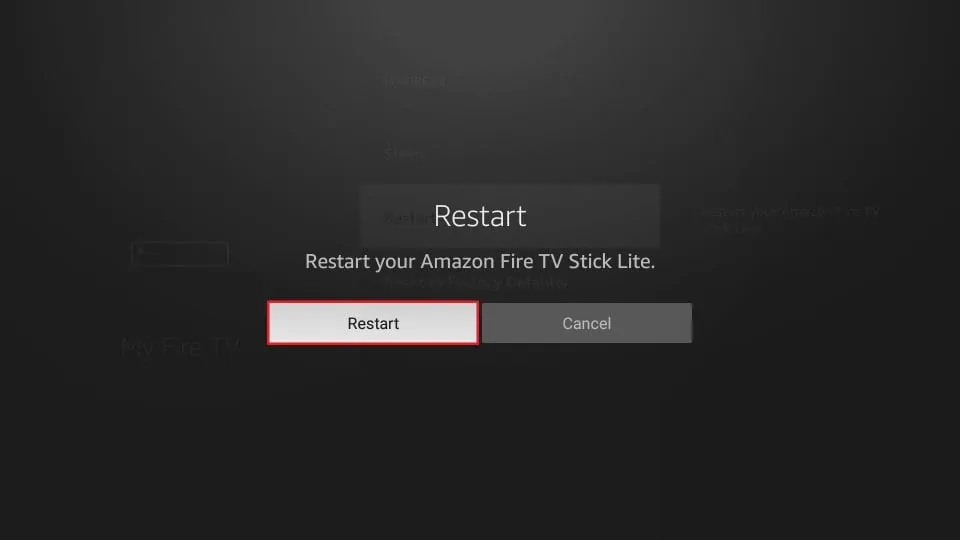
Related Reading: Effortless Steps: How to Reset Firestick?
Fix Streaming Service Issues
Update Firestick OS and applications
Don’t overlook any potential trouble spots that might be causing issues, and staying current with the latest Firestick systems can significantly enhance your streaming experience. This is especially important if your Firestick keeps buffering.
Although they are automatically updated by default, for example, if you are downloading third-party apps via the jailbroken Fire Stick, keep them up to date as well.
Related Reading: Essential & Best Apps for Jailbreak Firestick, Firestick Not Working: Step-by-Step Troubleshoot
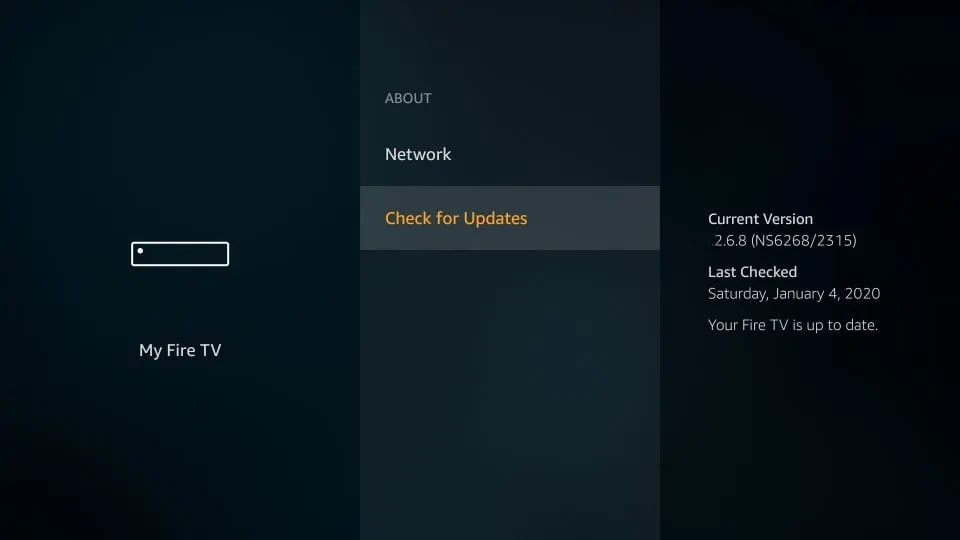
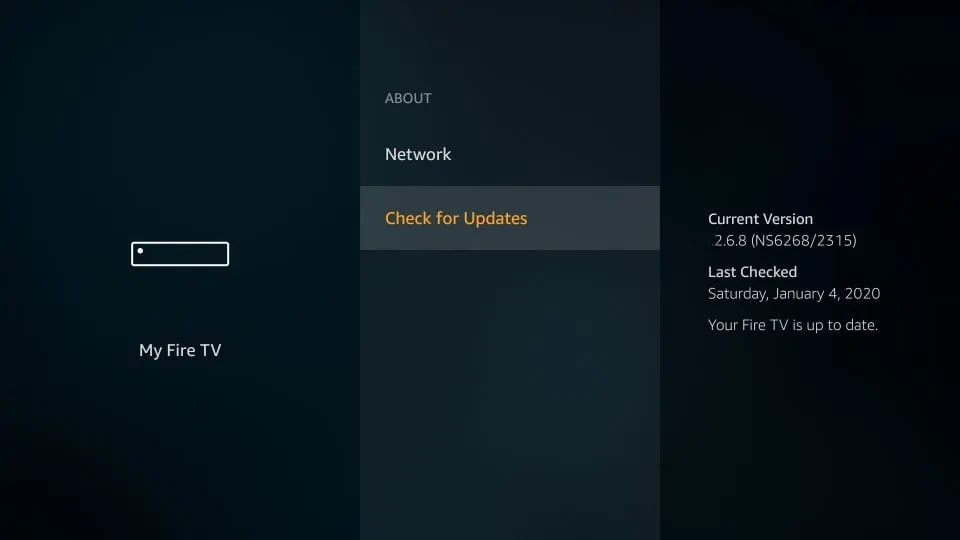
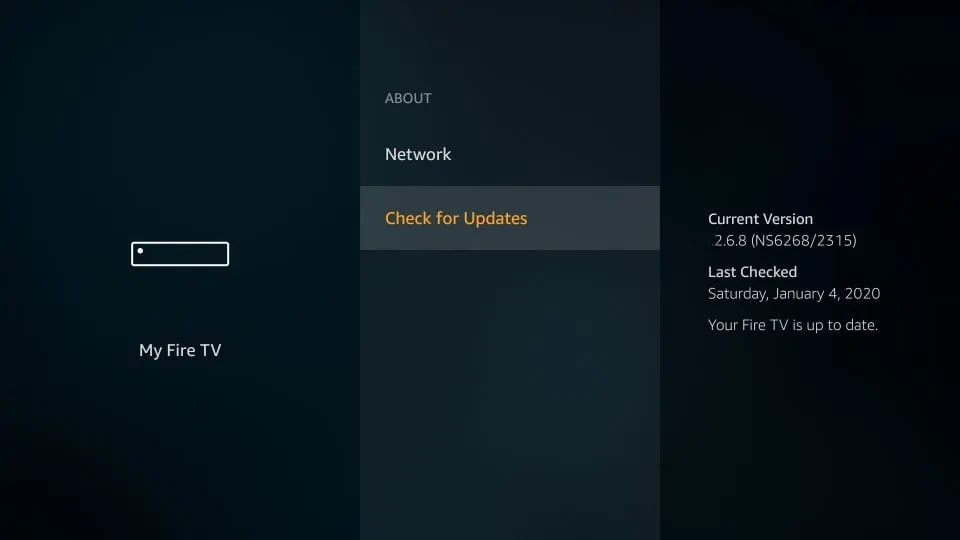
To check if your operating system is up to date: Settings in the home screen – “My Fire TV” – “About” — “Check for updates” — then you will know how much is your current version and how much is the latest version.
Clear cache on Firestick
If you perform the above steps of temporary cache cleanup and your Fire Stick is still caching, you can proceed to clean up the permanent cache. You can find this option under Force Close Applications in the previous step, or check out: Quick and Easy Ways to Clear Cache on Firestick for a detailed tutorial.
In the Fire Stick home screen click Settings – click Applications – open Manage Installed Applications – select the application you want to clear the cache from the list and perform Clear data or Clear cache.
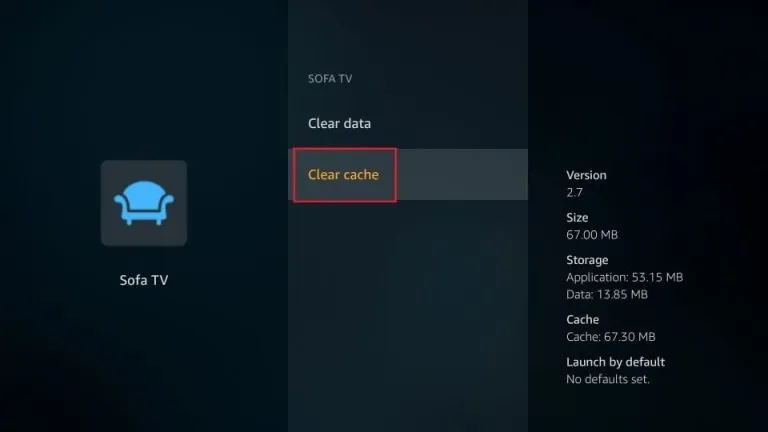
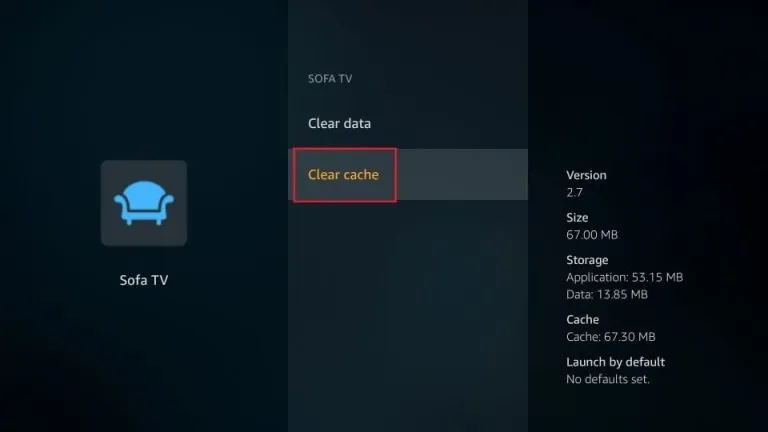
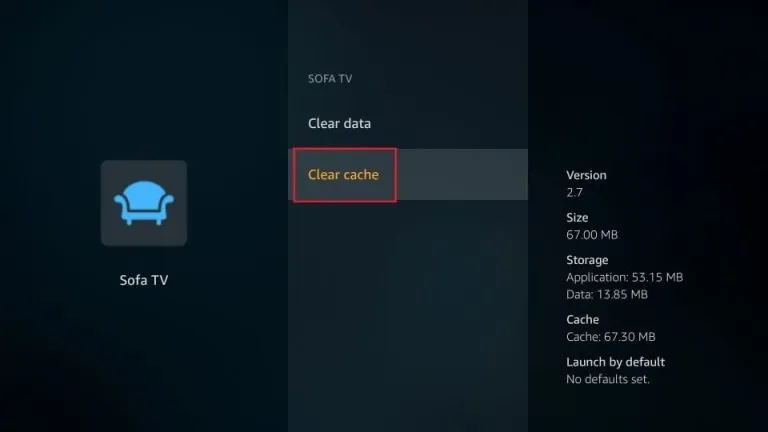
Fix Firestick Software or Hardware Issues
Check Firestick temperature
If your Firestick consistently runs hot, causing performance issues or triggering overheating warnings, you can try the following steps to address the problem:
- Ensure Adequate Ventilation and Cleanliness:
- Check for dust and debris accumulation.
- Avoid overloading the device by closing unnecessary applications and limiting multitasking to reduce the Firestick’s workload.
- Explore External Cooling Solutions:
- If temperature issues persist, consider using an external cooling solution like a small fan or a Firestick cooling stand. These devices can help dissipate heat and maintain the device’s temperature within a safe range.
Close background applications
Clearing the RAM of background applications on FireStick can enhance the device’s performance and responsiveness. Keep in mind that this action may require certain apps to reload data upon next launch, so ensure you don’t lose any unsaved progress or information. Regularly performing this task ensures your FireStick maintains optimal performance and delivers faster response times.
Steps:
- Click “Find” on the Firestick home screen, then click “Search”.
- Look for the “List of background applications and processes” and usually type in half of the characters and the full selection will appear below.
- Open the application and a prompt will appear. Uncheck the “Open application at startup” option so that it won’t start every time you turn on your computer.
- Click the “Got it! “button.
- You will see your FireStick background applications, click “Close all applications” in the upper left corner.
- Click on “Force Stop” and repeat it until all background apps are forced to close.
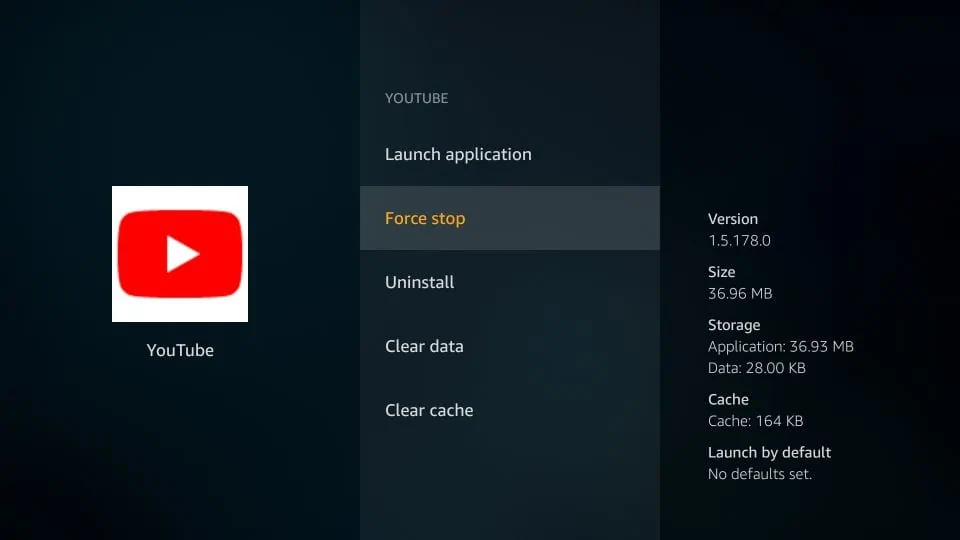
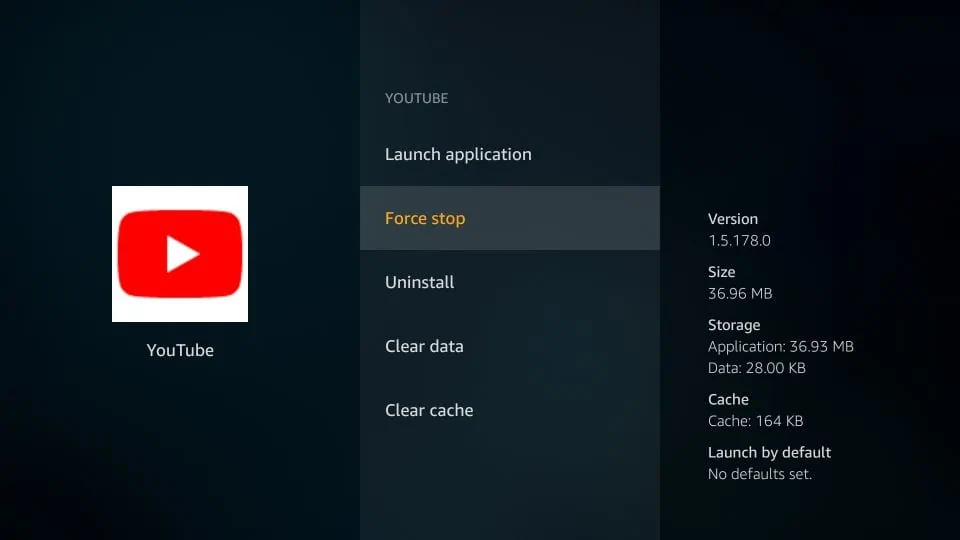
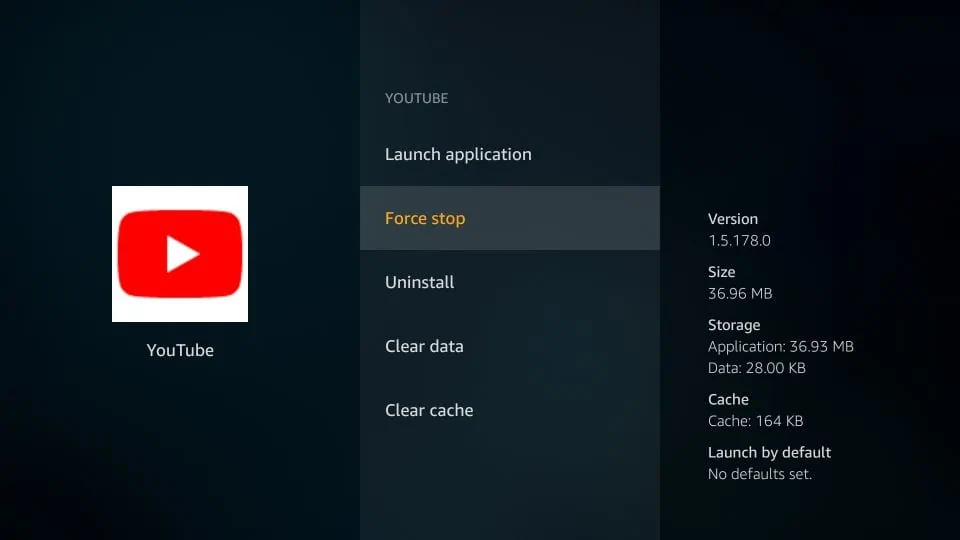
Restore factory settings
The final step is to revert the Firestick to its factory settings. Please bear in mind: this action will erase all your data and settings on the Firestick, returning the device to its original state. Prior to proceeding, ensure you have backed up any crucial data, and be aware that all information will be permanently removed.
Steps:
- From the Firestick home screen, navigate to the top menu bar.
- Select “Settings”.
- Scroll right and select “My Fire TV”.
- In the My Fire TV menu, select Reset to Factory Defaults.
- In the confirmation dialog box that appears, select “Reset”.

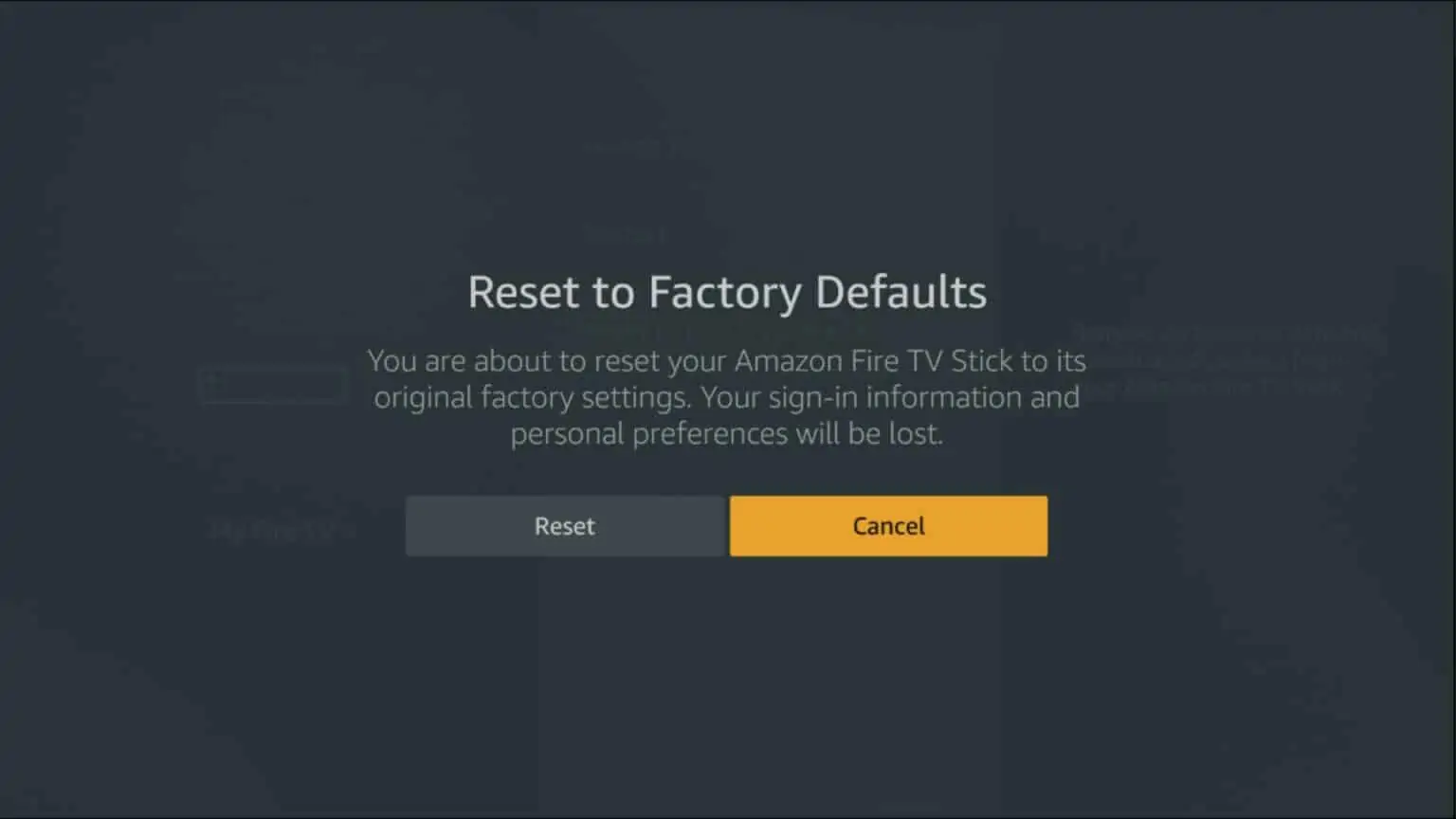

- The Firestick will begin the process of restoring factory settings. Please wait patiently until the device has completed the reset.
- Once the device has been reset, it will reboot and display the Setup Wizard.
- Follow the instructions of the Setup Wizard to reset your Firestick, including connecting to a Wi-Fi network, logging into your Amazon account, etc.
As an alternative, if you encounter difficulty in navigating the Firestick, attempt this method to restore factory settings: Power off the unit and press and hold both the “Right” and “Back” buttons on the remote for approximately 10 seconds. Release the buttons to access recovery mode, where you can choose the “Restore Factory Settings” option.
Can I Improve the Video Quality of My Firestick?
Certainly, you have the option to customize the video quality on FireStick to suit your visual preferences, but be sure to configure your privacy settings first.
Turning off application usage collection within privacy settings will restrict FireStick from gathering and analyzing background application usage data. While this might lead to some feature limitations or reduced statistics availability, it enhances privacy protection and may decrease caching issues.
Additionally, you can locate the video quality adjustment option within the privacy settings configuration.
Adjust privacy settings
Disabling application usage collection restricts FireStick from gathering and analyzing background application usage data. While this may lead to some feature limitations or reduced statistics availability, it enhances privacy protections and diminishes buffering occurrences.
To turn off the application usage collection feature on the FireStick, you can follow these steps:
- Return to the FireStick home screen: Press the “Home” button on the FireStick remote controller to return to the home screen.
- Navigate to Settings and go to Preferences: In the Settings menu, scroll down and select “Preferences”.
- Click Privacy settings and turn off: Device usage data and Collect app usage data

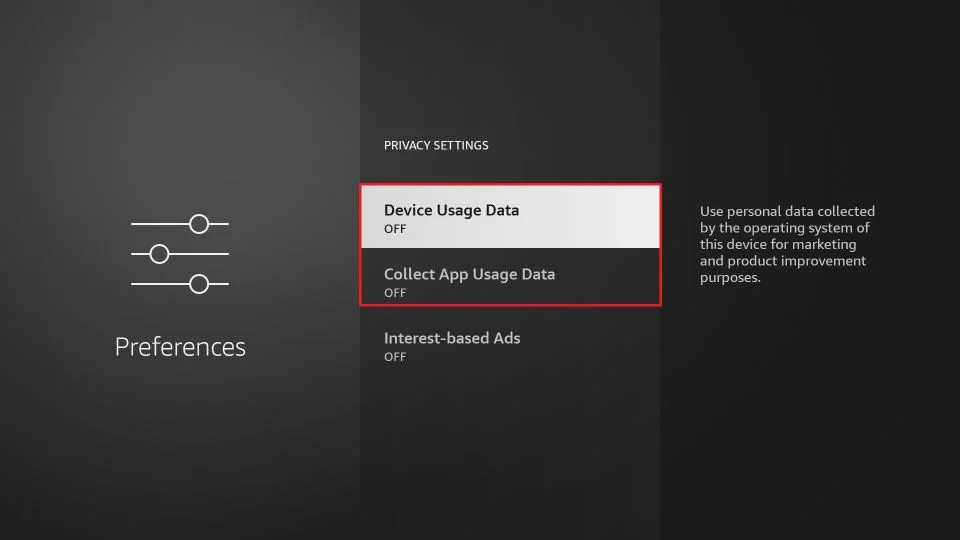

- Press the back button and select “Data Monitoring”.

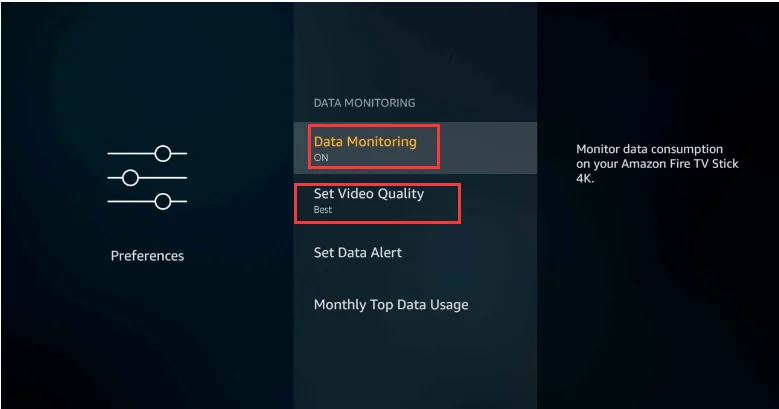

- You will see the “Collect App Usage Data” option. Use the arrow keys on the remote controller to toggle it to off.
Please note: Turning off data monitoring will cause your Firestick to consume more data.
Once the privacy data settings are complete, go to the Adjust Video Quality option and you will see three choices: Good, Better, and Best. select Best for the highest definition streaming.
It is advised to opt for a reputable video streaming service like Netflix, Amazon Prime Video, Hulu, and others. These platforms commonly provide content in high definition (HD) or even ultra high definition (UHD) resolution, ensuring a vivid and engaging viewing experience.
Video: Tips to Resolve Firestick Keeps Buffering Issue
This video addresses a prevalent problem: Firestick keeps buffering. We’ll explore crucial remedies, including restarting, verifying internet speed, clearing cache, and optimizing storage.
FAQ
Why does my Firestick keep freezing?
The reasons behind the buffering problem on your Firestick encompass: a slow network connection, streaming services reducing quality during peak hours or network congestion, internal software or hardware issues, ISP restrictions resulting in buffering, and Firestick overheating.
How do I stop my Firestick from buffering?
Just like any other electronic device, Firestick may experience occasional buffering. If you come across this issue, consider trying the following methods:
- Enhance Wi-Fi signal
- Establish an Ethernet connection
- Utilize a VPN
- Clear the cache on your Firestick
- Update the Firestick operating system and applications
- Close background applications
- Monitor Firestick temperature
- Restore to factory settings
Why does my Firestick keep freezing and restarting?
Dealing with Firestick freezing and restarts can be frustrating, and several potential causes should be considered:
- Overheating: Ensure proper ventilation for your Firestick to prevent overheating, which can lead to freezing and restarts.
- Software Issues: Keeping your Firestick’s software up-to-date helps avoid compatibility problems and glitches.
- Insufficient Storage: Free up space on your Firestick by removing unnecessary apps, files, and cache to prevent freezing.
- Network Problems: Verify your Wi-Fi connection’s stability and speed, as a weak or unstable signal can result in freezing.
- Hardware Problems: If the issue persists, it may indicate a hardware problem, in which case, contacting customer support for assistance is recommended.
You can also try restarting your Firestick by unplugging it from the power source, waiting a few seconds, and then reconnecting it. If the problem persists, consider seeking personalized support from customer service.
Will a VPN stop buffering on Firestick?
When your Internet Service Provider (ISP) identifies extensive streaming, they may slow down your connection speed, resulting in video buffering on FireStick. However, using a VPN service on FireStick can bypass these restrictions. It encrypts your data traffic, concealing your streaming activity and ensuring a smooth, buffer-free viewing experience. Additionally, a VPN enhances your privacy and security, protecting your online activities from tracking or monitoring. Opting for a trusted VPN service allows you to access a wide range of FireStick content without worrying about buffering or data limitations.
If you want to fix buffering on IPTV, check out the IPTV buffering tutorial.
Conclusion
In conclusion, addressing the Firestick keeps buffering issue is essential for a seamless streaming experience. By troubleshooting factors like internet speed, network congestion, and device settings, you can optimize your Firestick’s performance. Additionally, considering a reliable IPTV service such as GTV IPTV, and employing a VPN can further enhance your streaming experience. Remember, staying proactive in maintaining your Firestick’s functionality ensures uninterrupted entertainment. Enjoy your favorite content without the hassle of buffering.