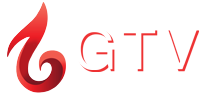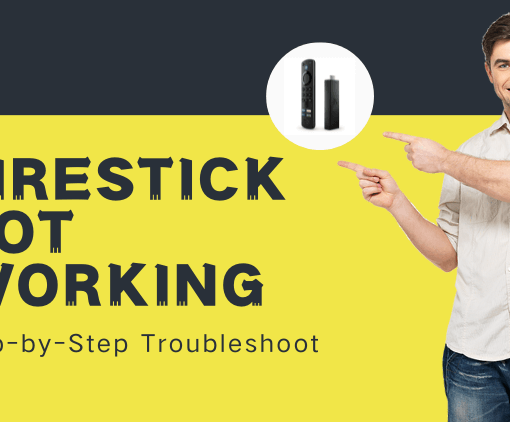The Firestick, a versatile streaming device, offers a wide array of entertainment options. However, there may be times when a reset is necessary to address specific issues or prepare it for a new setup. Before we embark on the process, it’s crucial to remind you to back up any important data on your Firestick. This precautionary step ensures that no data is lost during the reset process. Now, let’s proceed with the effortless steps to reset Firestick.
Now, let’s delve into how to reset Firestick together! First, let’s understand what resetting Fire TV does.



What Does Resetting Your Fire TV Do?
Performing a reset on your Fire TV involves returning the device to its original factory settings. This action yields several notable effects:
- App and Data Removal: The reset wipes out all installed applications, configurations, preferences, and personal data from the device. This encompasses downloaded apps, login details, stored Wi-Fi networks, and customized settings.
- Cache and Temporary File Clearance: Resetting eradicates accumulated cache files and temporary data from apps. This process can free up storage space and potentially enhance overall device performance.
- Resolution of Software Issues: If you’re encountering glitches, freezes, or other software-related problems on your Fire TV, a reset often provides a solution. It essentially offers your device a clean slate by eliminating potential software conflicts or corruptions.
- Network Settings Reset: Resetting your Fire TV also entails resetting network configurations. This means that any saved Wi-Fi networks will be deleted, requiring you to reconnect after the reset.
- Account Deactivation: Resetting your Fire TV disassociates the device from your Amazon account. This feature is valuable when you plan to transfer or sell the device to someone else, ensuring that your personal information and accounts are no longer linked to the device.
Unplug from the power source to reset FireStick
Unplug the Firestick from the power supply and restart it This is a mandatory approach. When your Firestick has a frozen screen, sluggish response or software glitch, or your remote control doesn’t work remotely, unplugging the Firestick from the power supply to restart it can often solve the problem.
It essentially provides a full power cycle to the device, allowing it to start again.
Locate the power cord connected to your Firestick device and gently unplug the power cord. After a short wait of 1 minute, plug the power cord back into the Firestick or an electrical outlet.
However, you can try the later mentioned approach first and then unplug your Firestick power cord if it doesn’t work.
How to Restart FireStick with Settings
Restarting your Firestick using the Settings menu is simple and appropriate. You can do so by following these steps:
- In your Firestick’s main window, select “Settings” from the far right side of the menu bar. (Older versions selected Settings at the top)

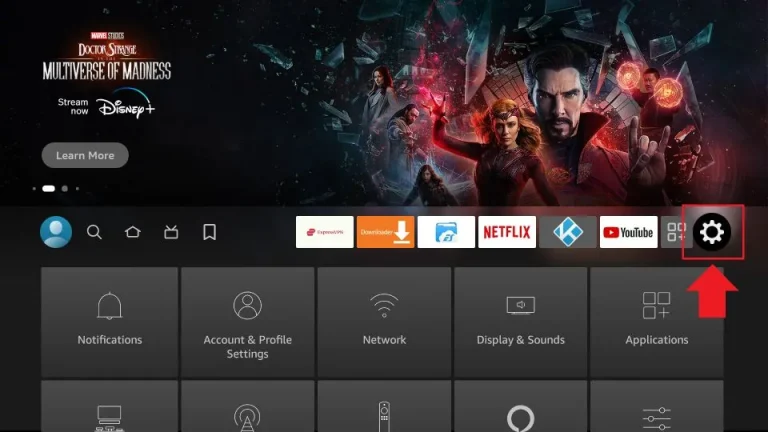

- In the Settings menu, continue to navigate and select My Fire TV or Devices and Software, depending on your Fire TV device model.

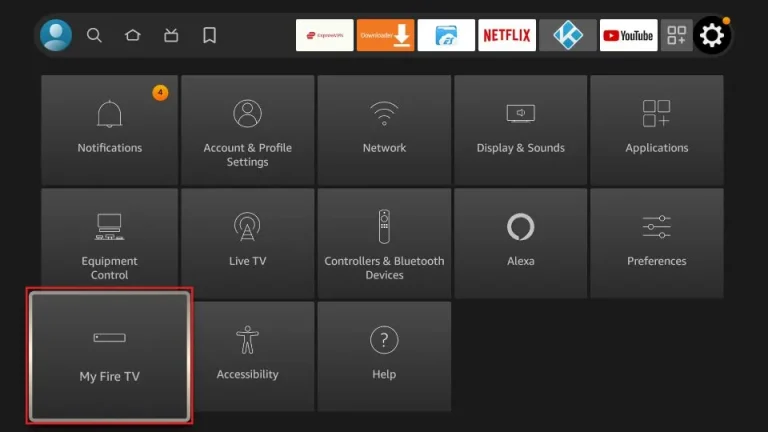

- Select the “Restart” or “Restart Fire TV” option. You may need to scroll down to find it.

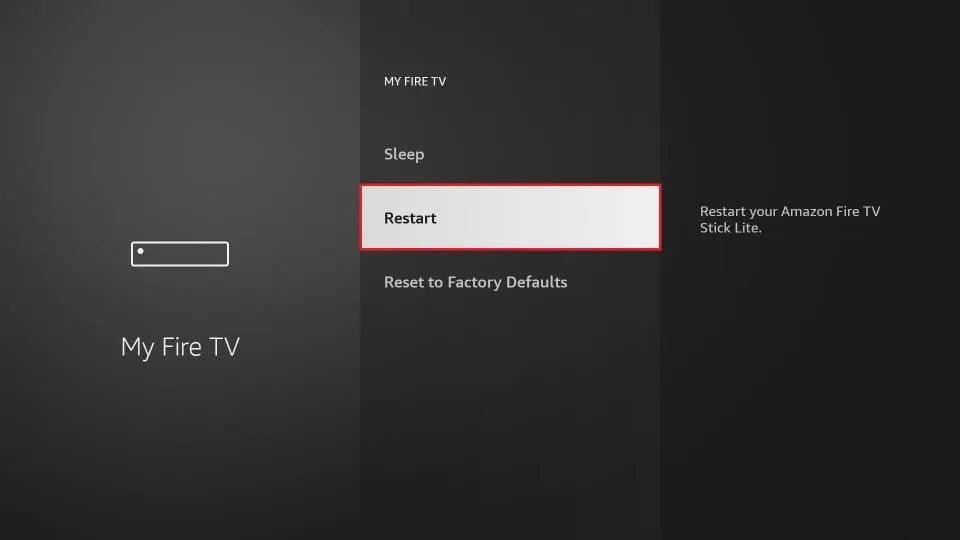

- A confirmation message will appear asking if you want to restart your Fire TV. select “Restart” to continue.

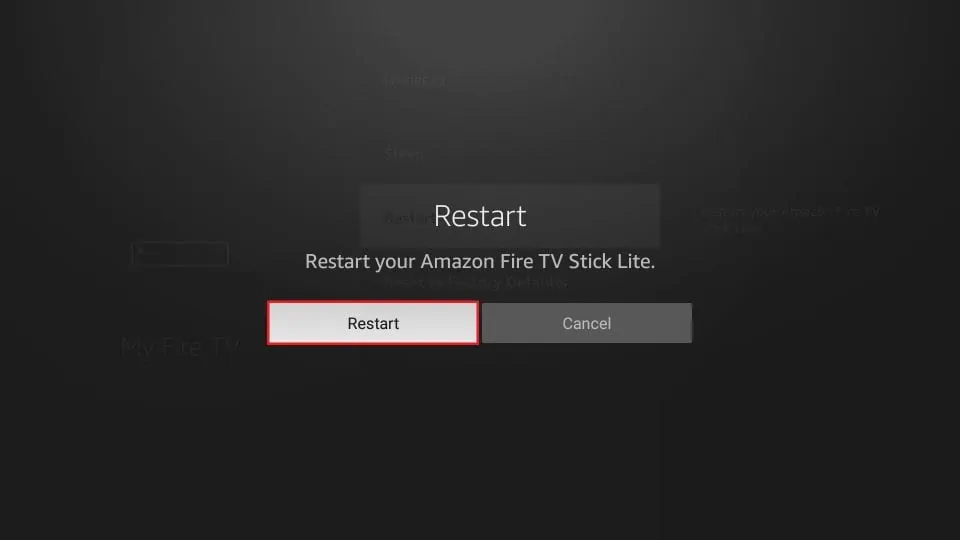

- Your Firestick will now begin the reboot process. It may take a few minutes for the device to fully reboot.
- Once the reboot is complete, your Firestick will automatically load the home screen and you can resume normal use.
Restart Firestick using remote
Rebooting is also possible using the Firestick’s remote control. If your Firestick screen is stuck, you can use the key combination on the remote control to force close the application that is now running.
To reset Firestick directly using your remote control, you can follow these steps:
- Press and hold the Select button and Play/Pause button on the remote control at the same time for about 5 seconds.

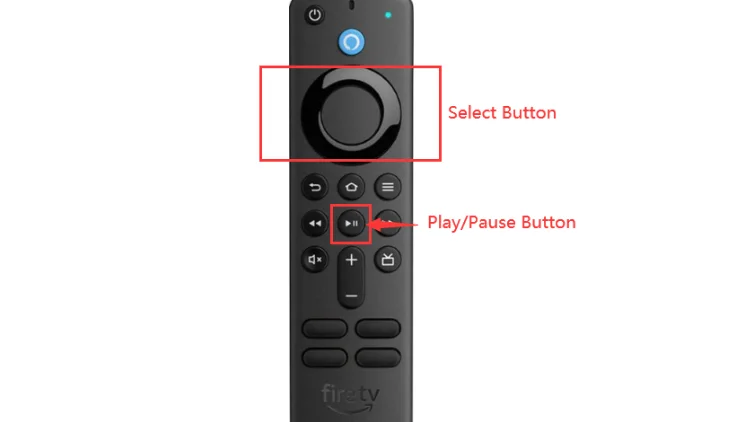

- Your Firestick will start restarting directly.
- See How to Reset Firestick Remote.
How To Restart Firestick Screen Mirroring App From AirBeamTV?
The Firestick Mirroring application is an application that allows you to wirelessly transfer content from another device, such as a smartphone, tablet or computer, to your Firestick. This mirroring technology allows you to view content on your phone or computer, such as photos, videos, apps or web browsers, on a large screen.
Some common Firestick mirroring applications include AirBeamTV, AirPlay, Miracast, and Google Cast. These applications typically require setup and pairing on your Firestick and your mobile device to ensure they can communicate and transfer content to each other.



Restarting the Firestick mirroring application on iPhone
- 1. Press the Menu button on your iPhone twice. This will display the apps you have recently used.
- 2. Swipe up the screen to find and select the AirBeamTV app.
- 3. Swipe the app up to close it.
- 4. Wait about 10 seconds to make sure the app is completely closed.
- 5. Return to the Home screen and find the AirBeamTV app icon.
- 6. Tap the AirBeamTV app icon to reopen it.
- 7. In the app, follow the normal steps to connect to your Firestick device.
Restarting the Firestick mirroring application on Android
To restart the Firestick mirroring application on Android, you can try the following steps:
- 1. On your Android device, navigate to the home screen or app drawer and locate the “Settings” application.
- 2. In the Settings menu, scroll down and locate the “Apps” or “Applications” option, and tap into it.
- 3. In the list of applications, find and select the Firestick mirroring application you are using, such as AirBeamTV or another application.
- 4. On the application details page, you will see different options such as “Force Stop”, “Clear Data”, and “Clear Cache”. Select “Force Stop” to stop the application from running.
- 5. Close the Settings application and return to the Home screen.
- 6. Locate and click on the icon for the Firestick mirror application to restart it.
- 7. The application will restart and you can attempt to reconnect to the Firestick device for screen mirroring.
If the above approach does not work, try the following approach.
- Click the Recently Used button in the lower right corner of your Android device.
- Swipe right until you see the Firestick Mirror app.
- Swipe up to close the app.
- Open the app again.
How to Restart Youtube on Amazon Firestick?



To restart the YouTube app on your Amazon Firestick, you can follow these steps:
- On your Firestick remote, press and hold the Home button for a few seconds. This will open the App Switcher or Recent Apps screen.
- Navigate to the YouTube app using the directional buttons on your remote.
- Once the YouTube app is highlighted, press the Menu button (the button with three horizontal lines) on your remote.
- A menu will appear on the right side of the screen. Scroll down and select the “More Options” or “App Options” (gear icon) button.
- In the app options menu, select the “Force Stop” option. This will close the YouTube app.
- After force-stopping the app, press the Home button on your remote to return to the Firestick home screen.
- Now, locate the YouTube app again from your app list or use the Search function to find it.
- Select the YouTube app to open it. The app will restart and load fresh content.
How do you reset a Firestick without the remote?
Resetting a Firestick without the remote can be challenging, as the remote is typically required to access the settings menu. However, you can try the following alternative methods:
- Using the Fire TV App: If you have the Fire TV app installed on your smartphone or tablet and it’s connected to the same Wi-Fi network as your Firestick, you can use it as a virtual remote. Open the app, navigate to the settings menu, and proceed with the reset process as you would with the physical remote.
- HDMI-CEC Control: If your TV supports HDMI-CEC (Consumer Electronics Control) and it’s enabled, you may be able to use your TV remote to navigate the Firestick menu. Look for the CEC options in your TV settings and ensure it’s enabled. Then, use your TV remote to navigate to the Firestick settings and perform the reset.
- Using an Alternative Remote: If you have a universal remote or another compatible remote that can control the Firestick, you can try using it to navigate to the settings menu and initiate the reset process.
- Factory Reset via the Firestick Buttons: This method is a bit more complex and requires physical access to the Firestick. On the Firestick device itself, locate the physical buttons (if available) and use them to perform a factory reset. The button combination may vary depending on the Firestick model, so consult the official Amazon support documentation for specific instructions.
Get GTV IPTV Free Trial Now!



3-Day IPTV Free Trial
- 1300+ Live TV
- 3000+ VOD Movies & Sports Events
- TV Guide (EPG)
- Plus with Catch Up & Cloud PVR
- Reliable & Stable Server
- Available for Android & Firestick
- Instant Activation, No CC
About Firestick not working FAQs
How do I reboot my Amazon Firestick?
- Press and hold the Home button on your Firestick remote for a few seconds to open the Quick Access menu.
- In the Quick Access menu, scroll right and select the “Settings” option.
- Within the Settings menu, continue scrolling right and choose either “My Fire TV” or “Device & Software,” depending on your Fire TV device model.
- Scroll down and select the “Restart” option. If you don’t see it immediately, keep scrolling down until you find it.
- A confirmation message will appear on the screen, asking if you want to restart your Fire TV. Select “Restart” to proceed.
- Your Firestick will now initiate the reboot process. It may take a few moments for the device to shut down and start up again.
- Once the reboot is complete, your Firestick will automatically load the home screen, and you can resume using it as usual.
Rebooting your Firestick is an effective way to address various issues, including frozen screens, sluggish performance, or app glitches. It essentially provides a fresh start for the device and can contribute to overall performance improvement.
If you’re unable to access the Firestick settings menu, you can also unplug the power cord from the back of the Firestick or from the power outlet it’s connected to. Wait for about 10 to 15 seconds, then plug it back in. This will perform a power cycle and effectively reboot the device.
How do I fix an unresponsive Firestick?
- Check the Power and Connections:
- Confirm that the power adapter is securely connected to the Firestick and plugged into a functional power outlet.
- Ensure the HDMI cable is properly linked to both the Firestick and your TV.
- If you’re using an HDMI extender or adapter, try removing it and directly connecting the Firestick to the TV’s HDMI port.
- Restart the Firestick:
- Press and hold the Home button on the Firestick remote for approximately 5-10 seconds.
- A menu will appear on the screen. Select the “Restart” option to reboot the Firestick.
- Allow the Firestick to restart and check if it regains responsiveness.
- Replace the Batteries:
- If you are using a Firestick remote with batteries, try replacing them with new ones.
- Ensure that the batteries are inserted correctly and making proper contact with the remote’s connectors.
- Reset the Firestick: Follow the steps outlined in the article.
If none of these measures resolve the issue and your Firestick remains unresponsive, it may indicate a hardware problem. In such cases, it is advisable to reach out to Amazon customer support or seek assistance from an authorized service center for further troubleshooting or repair options.
How do you restart a frozen Firestick?
To initiate a hard reboot on your Firestick, simultaneously press and hold the Select button and the Play/Pause button on the remote. Keep holding both buttons until the screen turns black and the Firestick restarts.
In cases of severe lag or unresponsiveness, an alternative option is to perform a hard reboot by unplugging the power cord from the back of the Firestick device.
A forced reboot or hard reboot can often rectify temporary issues and enhance the performance of a Firestick experiencing freezing or lag. If the problem persists after the reboot, additional troubleshooting steps may be necessary, such as clearing the cache or performing a factory reset.
How do I connect my Firestick without the remote?
To get started, download the Amazon Fire TV app on your iPhone or iPad or your Android device. Launch the Amazon Fire TV app. Give the app the required permissions to connect and access your Fire TV and local network access. The app should discover your Firestick — tap on it to connect.
Is there a reset button on Firestick?
Technically, it’s a key combination: Press and hold the Select and Play/Pause buttons on the remote for about five seconds, or until the Reset screen appears. Use the arrow keys on the remote to highlight the Reset option, then press the Select button to select it.
how often should i restart my firestick
How often should I restart the firestick? I’m more inclined to say that when your Fire Stick is running slow and is stuck moving, that’s your signal to reboot instead!
It’s important to highlight that GTV IPTV is an excellent choice for Firestick users, as it seamlessly integrates with both Android and Firestick devices. To unlock a wider array of IPTV content, Firestick devices necessitate an IPTV subscription. We invite you to opt for GTV IPTV, and as a gesture to our new users, we provide a complimentary IPTV free trial.
Summary
In conclusion, these straightforward steps make it remarkably easy to reset your Firestick, ensuring a seamless streaming experience. Remember, being familiar with the reset process is a valuable skill for any Firestick owner. So, the next time you encounter performance issues or software glitches, don’t hesitate to utilize these effortless steps to reset your Firestick. Enjoy uninterrupted entertainment with your freshly reset Firestick!