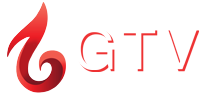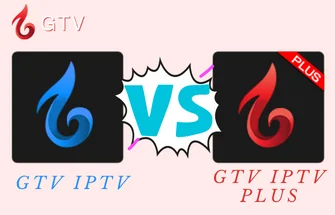If you’re an avid streamer who relies on their Firestick for endless entertainment, there’s nothing more frustrating than encountering a sluggish device. We’ve all been there – eagerly anticipating our favorite shows or movies, only to be met with slow loading times, buffering interruptions, and a general sense of exasperation. The good news is that you don’t have to settle for this subpar streaming experience. In this comprehensive guide, we’ll dive into the reasons behind a slow Firestick and equip you with effective solutions to restore its smooth performance. Get ready to reclaim your streaming pleasure and bid farewell to those infuriating moments of Firestick slow!



3-Day IPTV Free Trial
- 1300+ Live TV
- 3000+ VOD Movies & Sports Events
- TV Guide (EPG)
- Plus with Catch Up & Cloud PVR
- Reliable & Stable Server
- Available for Android & Firestick
- Instant Activation, No CC
Symptoms of a Slow Firestick
When your Firestick experiences sluggishness, you may come across several evident symptoms that can disrupt your streaming and app usage. Some typical indications of a slow Firestick include:
| SYMPTOMS OF A SLOW FIRESTICK | DESCRIPTION | |
|---|---|---|
| 1 | Laggy Interface | The Firestick’s user interface responds slowly, with delays and unresponsiveness to commands and button presses. |
| 2 | Buffering During Streaming | Frequent buffering occurs while streaming videos or movies, causing interruptions and playback issues. |
| 3 | Long App Loading Times | Apps take an extended period to open and load content, resulting in delays when accessing desired content. |
| 4 | Delayed App Navigation | Navigating through apps and menus shows noticeable delays, making browsing and content selection cumbersome. |
| 5 | Freezing and Crashes | The Firestick freezes or experiences frequent crashes, requiring manual restarts to resolve the problem. |
| 6 | Poor Video Quality | Video quality suffers, with pixelation or blurriness in the visuals, even for content meant to be in high-definition. |
| 7 | Inconsistent Audio | Audio may be out of sync with the video or experience disruptions, affecting the overall viewing experience. |
| 8 | Unresponsive Remote | The Firestick’s remote may not respond promptly to inputs, leading to frustration and difficulty in controlling the device. |
| 9 | Apps Not Responding | Certain apps become unresponsive or slow to respond to user interactions, hindering their functionality. |
| 10 | Slow App Updates and Downloads | Downloading and updating apps from the Amazon Appstore takes longer than usual, leading to extended wait times. |
If you encounter one or more of these symptoms, it indicates that your Firestick is running slow and requires attention to restore its optimal performance. Identifying and addressing the underlying causes can help you resolve these issues and enjoy a smoother streaming experience on your Firestick.
Why is my FireStick so slow?
There are various factors that can lead to sluggish performance on your FireStick, affecting your streaming and app usage. Recognizing these common causes is crucial to effectively resolve the issue and enhance the speed and functionality of your FireStick. Let’s explore some of the most prevalent factors that might be contributing to the slowdown:
1.Limited Available Memory
When your FireStick’s storage space is nearing its limit, the device may struggle to perform efficiently. Caching data, installing apps, and storing media can quickly fill up the available memory, affecting the overall speed and responsiveness.
2.Internet Connection
For smooth full HD video streaming, you need at least 5 Mbps connection speed. Buffering can occur if the speed is lower. Slow internet can be due to poor Wi-Fi signal, ISP throttling during peak hours, or too many devices using Wi-Fi and consuming bandwidth.
3.Outdated Software
Failing to keep your FireStick’s operating system and applications up to date can lead to compatibility issues and reduced performance. Regular updates often include bug fixes, security enhancements, and optimizations that can improve the device’s speed.
4.Excessive Background Apps
Running too many apps simultaneously, even in the background, can burden the device’s resources. Closing unused apps can free up memory and processing power, thereby alleviating the slowness.
5.Overheating
FireStick devices generate heat during extended use. Overheating can cause performance degradation, automatic shutdowns, and potential hardware issues. Ensuring proper ventilation and avoiding placing the device in enclosed spaces is crucial to preventing overheating.
6.Incompatible Apps
Not all apps available for FireStick are well-optimized for its hardware and software. Installing apps that are not designed to run smoothly on the device can lead to lags and unresponsive behavior.
7.Hardware Limitations:
Older FireStick models might have limited processing power and memory compared to newer versions. Running demanding apps or newer software versions on older hardware can lead to slower performance.By understanding these common causes, you can now take targeted actions to improve your FireStick’s speed and overall performance. If you find the reasons behind the slowdown of your Firestick too technical and challenging to grasp, don’t worry! You can easily resolve these issues by following the steps provided below. Just keep reading.
How to speed up a slow FireStick?
If you’ve observed a gradual decrease in the performance of your FireStick, there’s no need to fret. By implementing the following five measures, you can regain its speed and responsiveness, guaranteeing a seamless streaming experience:
1.Fix Firestick Software or Hardware Issues
Update Firestick OS
To ensure seamless compatibility with other apps, it’s crucial to maintain your Firestick’s operating system up to date. Although automatic updates are typically enabled by default, you can also manually initiate the process. Follow these steps:
- Access the Settings menu on your Firestick.
- Navigate to “My Fire TV” and select “About.”
- Scroll down to locate the “Install Update” option to check for any available updates.

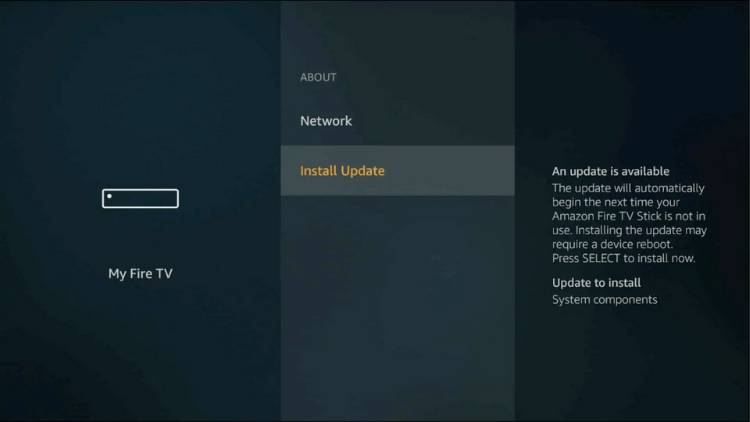

By regularly updating your Firestick’s OS, you can enhance its performance and ensure optimal functionality with various applications.
Check Firestick Temperature
If your Firestick is noticeably overheating, it might be experiencing a hardware problem that could result in performance slowdowns, freezing, or buffering. To address this, ensure adequate ventilation, inspect for nearby heat sources, and clean any accumulated dust. If the issue persists, you may want to consider utilizing cooling accessories or replacing the device.
2.Manage Installed Apps
Update Software and Apps
Frequent software updates are vital for resolving bugs, glitches, and enhancing Firestick performance. To keep your Firestick up to date, follow these steps:For updating apps on your Firestick, follow these steps:
- From the Firestick home screen, go to “Settings.”

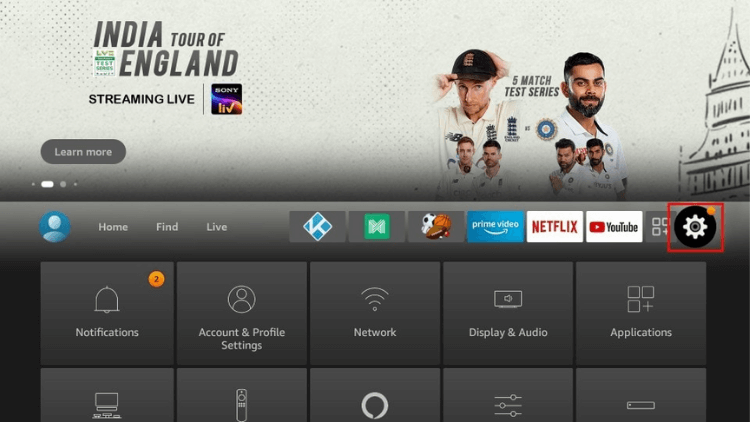

- Scroll down and select “Applications.”

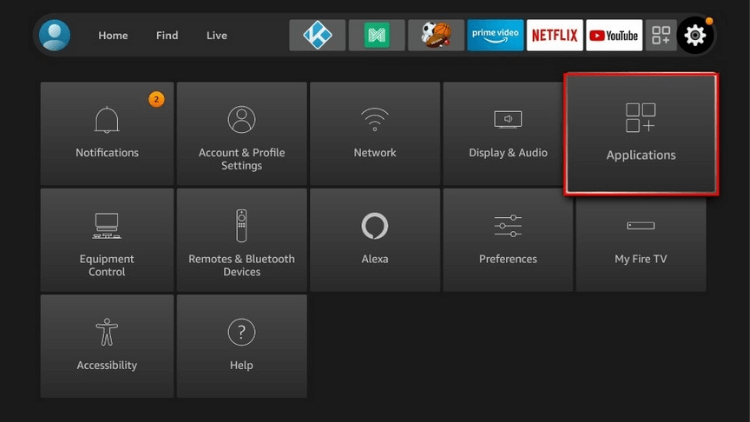

- Choose “Appstore.”



- Ensure the setting for automatic app updates is turned on.

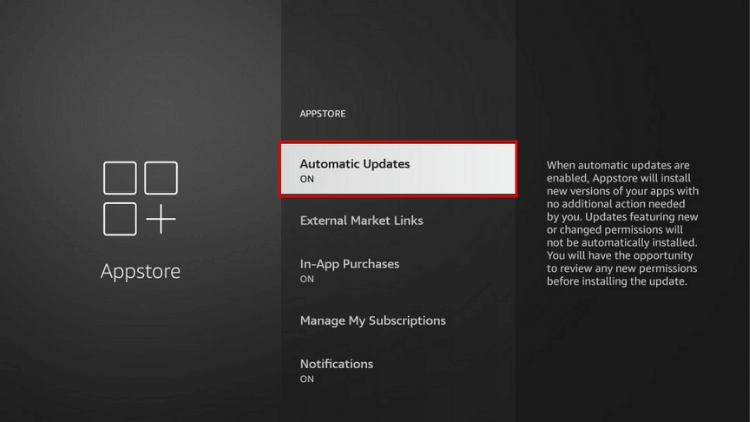

If you possess a jailbroken Firestick and have installed an app separately, it is advisable to visit the application’s official website to download the most recent version. In the event that you already have the updated version but are still experiencing issues with smooth video streaming, it is possible that the app or streaming service is of low quality. In such instances, it might be necessary to switch to a more reliable alternative.
For those who enjoy watching sports channels and TV shows on their Firestick, GTV IPTV emerges as an exceptional choice. With over 1300 live TV channels from various countries, GTV IPTV offers a wide array of content tailored to your preferences. This service guarantees stable and reliable video streaming, allowing you to in01dulge in content you love without interruptions.
Remove Unwanted Apps
Removing unused apps is the best way to boost FireStick performance. These apps occupy storage, download updates, and consume RAM, slowing down the device. Clearing space by deleting apps allows the FireStick to operate smoothly, potentially reducing buffering and enhancing overall performance.To delete unwanted apps from your Firestick, follow these steps:
- On the right side of your screen, click on the settings gear icon.

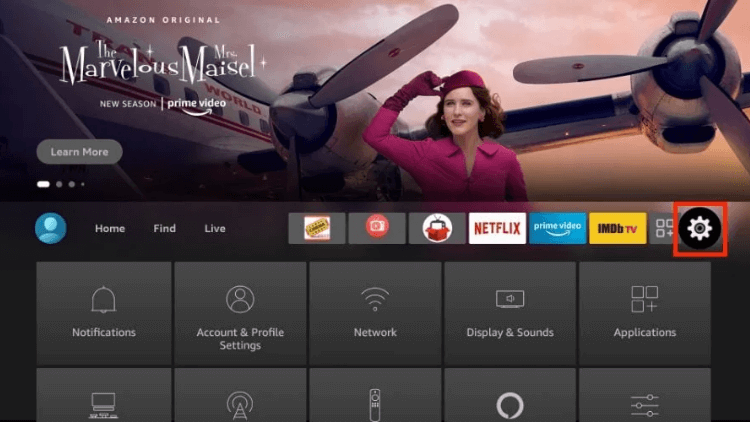

- Select “Applications.”



- Scroll down and open “Manage Installed Applications.”

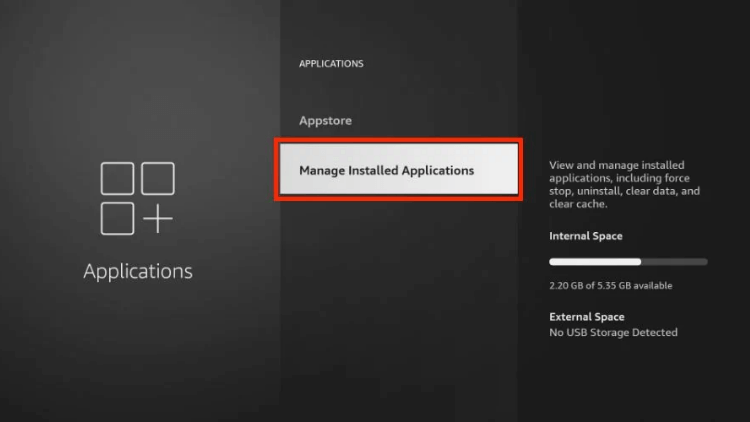

- You’ll see a list of all the apps currently installed on your Fire TV device.

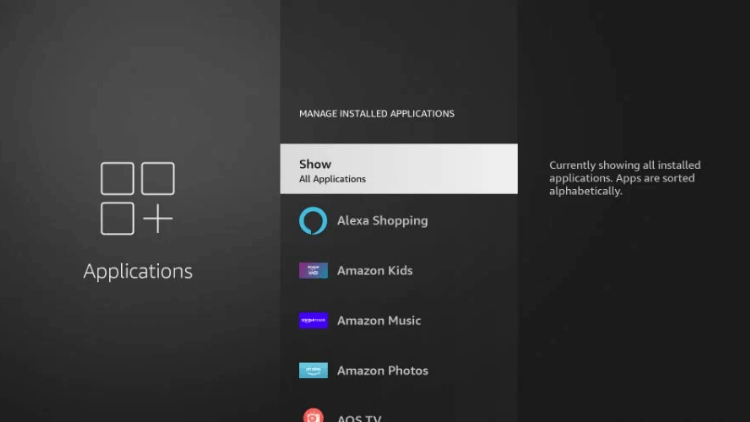

- Choose the app you want to delete (e.g., AOS TV).

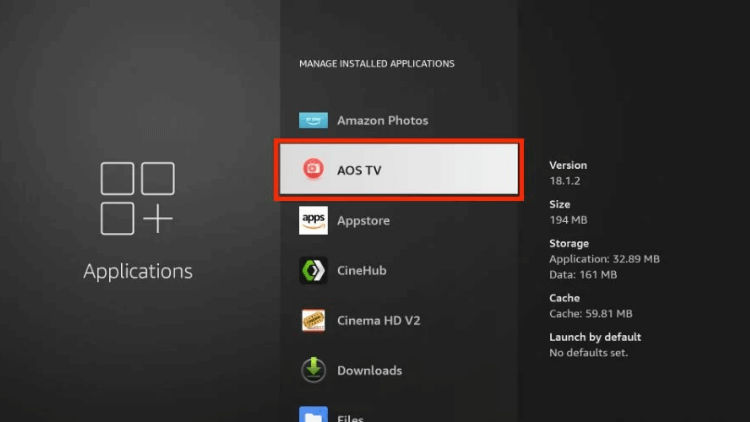

- Once selected, you’ll see various options. First, click “Force stop” to close the app if it’s running.

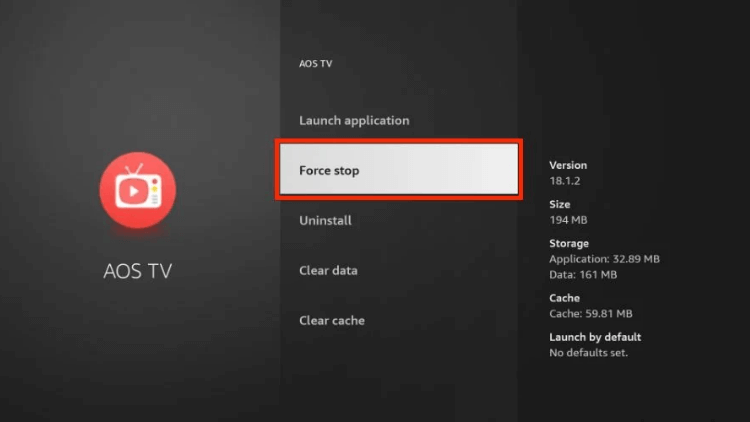

- Next, scroll down and click “Clear cache.”

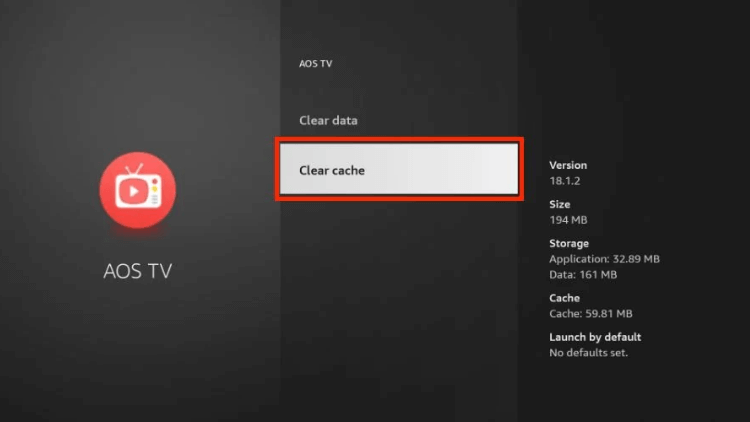

- Then, click on “Clear data.”



- Confirm the deletion of the app’s data by clicking “Clear data” again.

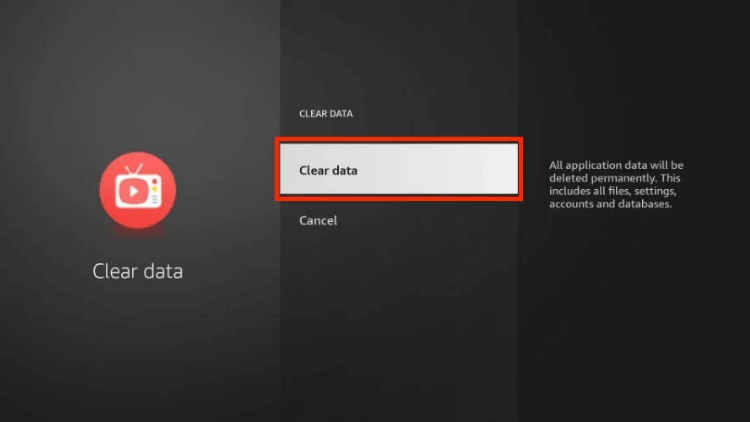

- Finally, click “Uninstall.”

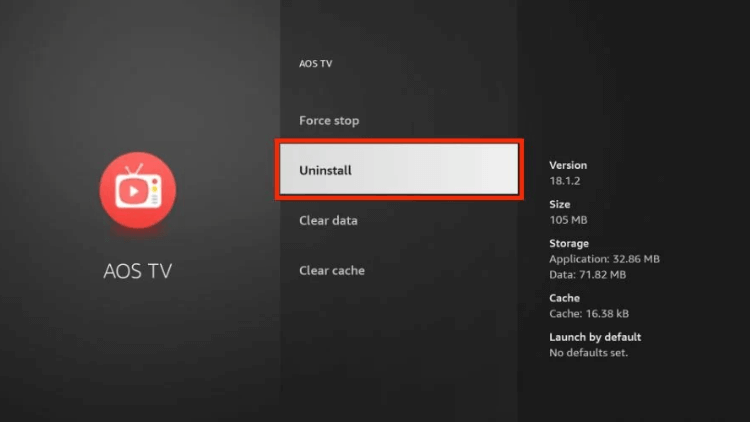

- Confirm the app’s removal by clicking “Uninstall” again.

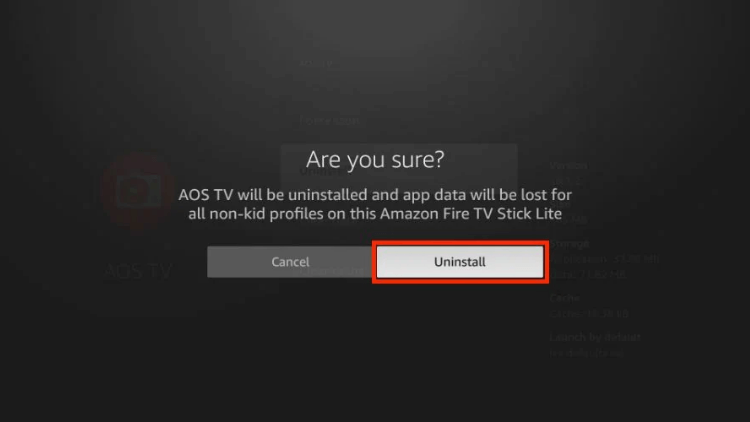

By following these steps, you can ensure not only the app but also its cache and data are deleted from your Firestick, freeing up valuable storage space and potentially improving the device’s performance.
Disable Automatic App Updates
While most apps receive regular updates, some users prefer to manage updates manually, especially if they experience performance issues like FireStick slowdowns. To disable automatic app updates, follow these steps:
- Navigate to the far right of your home screen and select “Settings.”

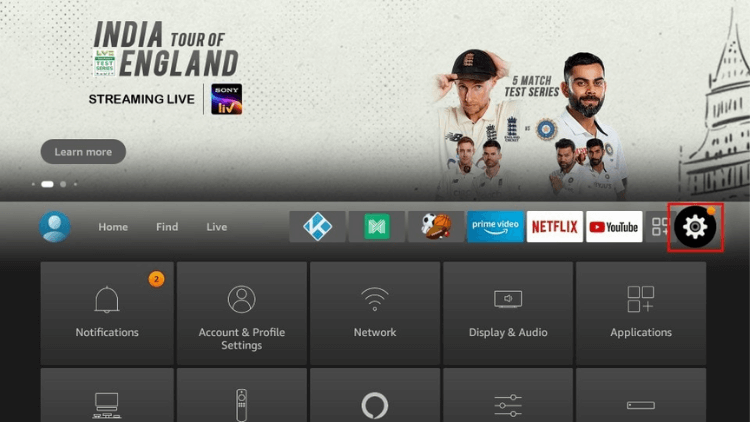

- Choose the “Applications” option.

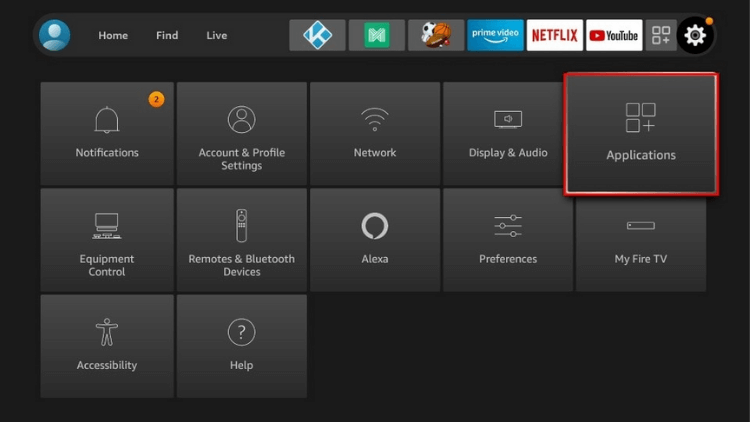

- Select “Appstore.”

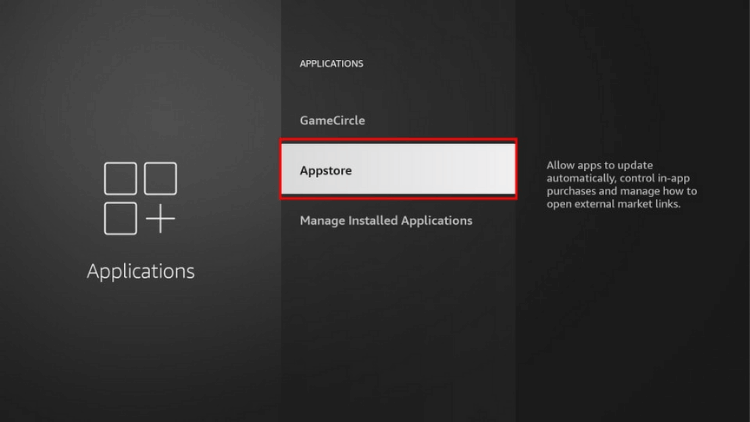

- Click on “Automatic Updates” to turn off the automatic update option.

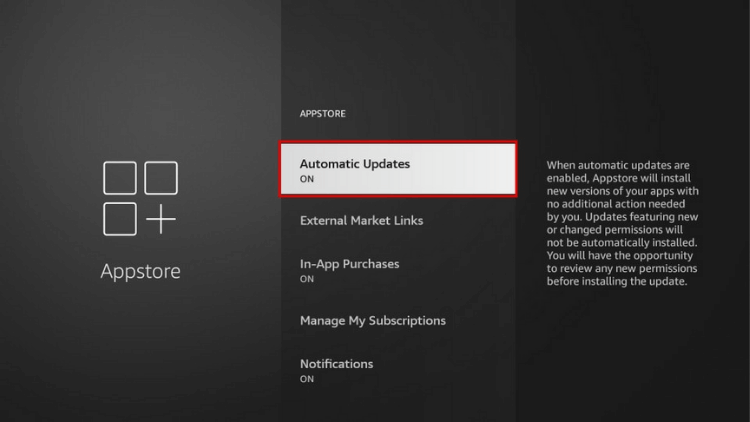


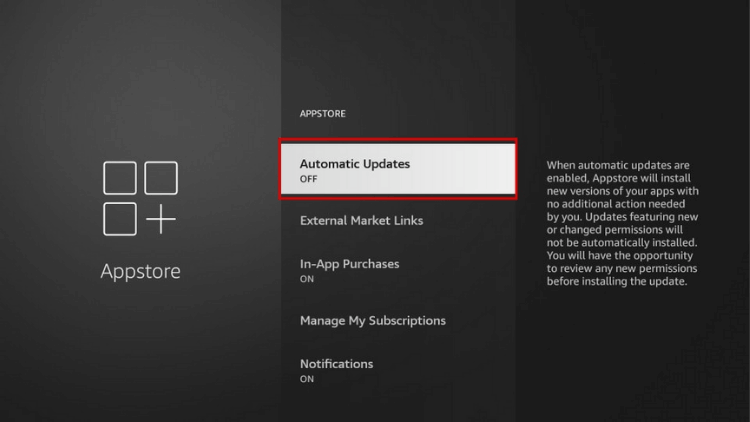

Now that you know the method to update applications, you can manually update your software as needed.
Turn Off Collect App Usage Data
For optimal functionality of your FireStick, contemplate disabling the collection of app usage data. While it may not directly accelerate your device, reducing unnecessary resource consumption can boost its overall performance. To disable the collection of app usage data on your FireStick, adhere to the following steps:
- On the FireStick home screen, access Settings.

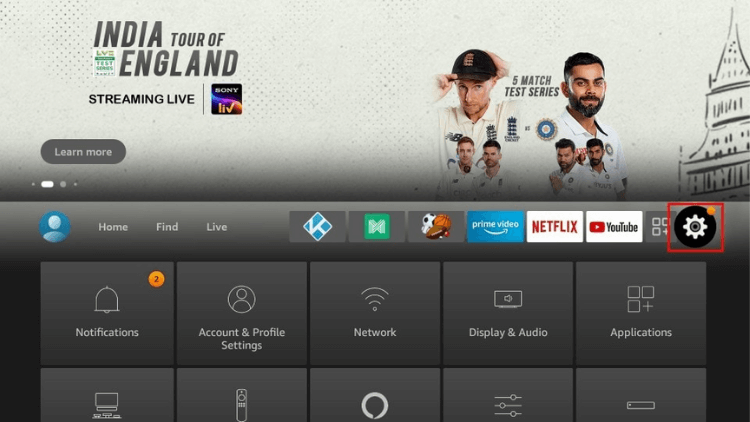

- Choose Preferences.



- Select Privacy Settings.

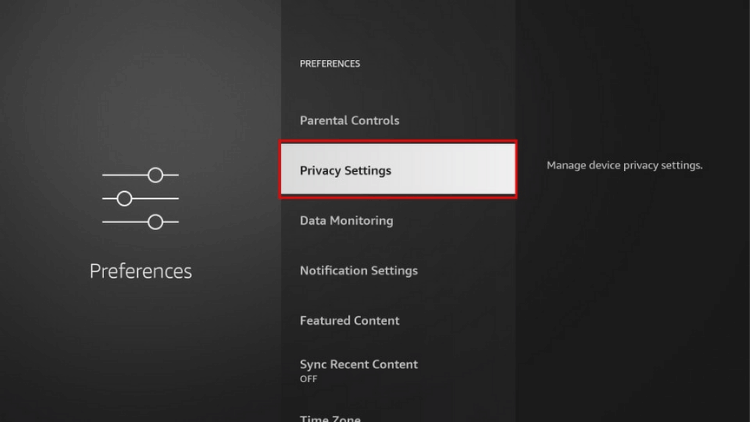

- If Collect App Usage Data is ON, toggle it OFF.

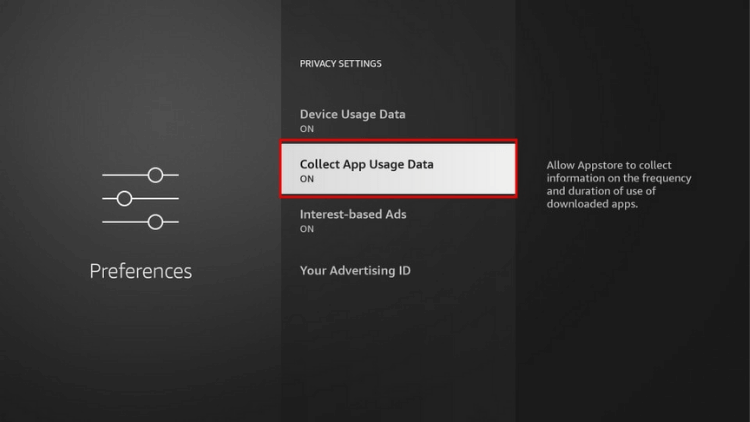

- Click Turn Off.

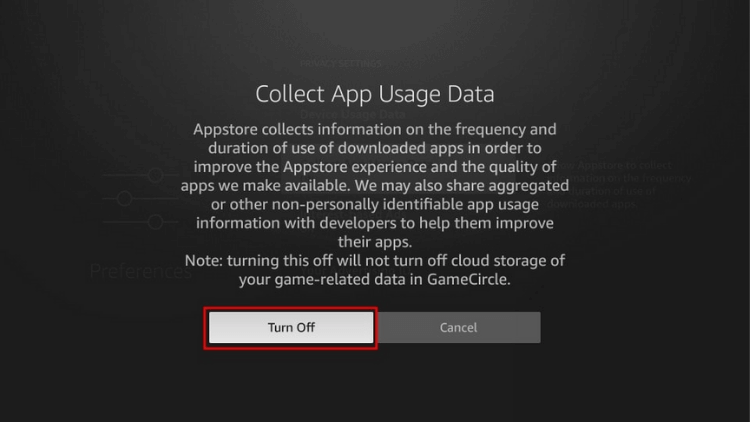

- Verify that the setting is now OFF.

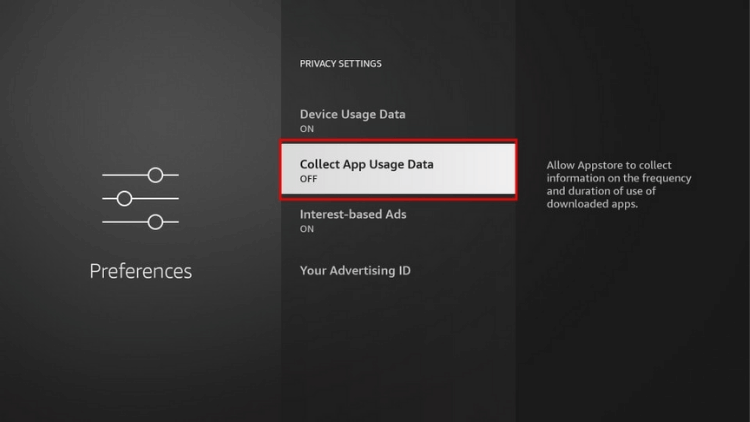

By default, Amazon collects data on your app usage, but you have the option to maintain your privacy by disabling this setting.
3.Optimize Internet Connection
Wi-Fi Signal Check
To check your Firestick’s Wi-Fi signal strength and internet connectivity, follow these steps:
- From the Firestick home screen, go to Settings and select Network.
- Choose the Wi-Fi network you are connected to and press the Play/Pause button to view the network status.
- The Wi-Fi signal strength and internet connection status will be displayed. If the signal strength is not very good, consider bringing the router and Firestick closer together.

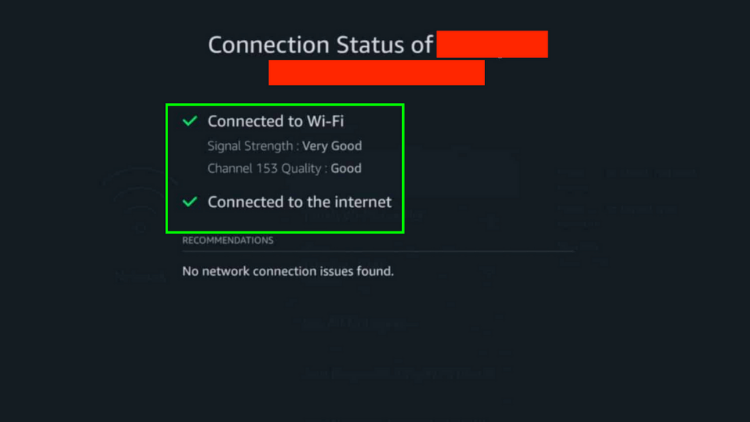

If relocating the devices is not a viable option, consider using an Ethernet cable or a Wi-Fi extender to enhance the Wi-Fi signal strength.After achieving a strong signal, attempt streaming once more. However, if you encounter continued choppy playback, the root cause might be attributed to your Internet Service Provider (ISP).
Bypass ISP Throttling
If you encounter substantial internet slowdowns during peak hours (7-11 PM), it is probable that your ISP is engaging in bandwidth throttling. ISPs frequently impose restrictions on connection speeds to conserve resources when they detect streaming or downloading activities. To effortlessly bypass throttling, connect to a VPN. By directing your traffic through a VPN tunnel, your internet provider becomes unable to monitor your online activities. Whether you’re streaming, downloading, or simply browsing websites, your ISP remains unaware and incapable of throttling your connection. With a VPN, you regain command over your internet speed and relish uninterrupted online experiences.
4.Restart Your FireStick
Rebooting your FireStick is a common troubleshooting method. It resolves performance issues caused by background apps. To restart your FireStick, follow these steps:
- From the FireStick home screen, press the Home key on your remote to go to the home window, and then select Settings on the far right.

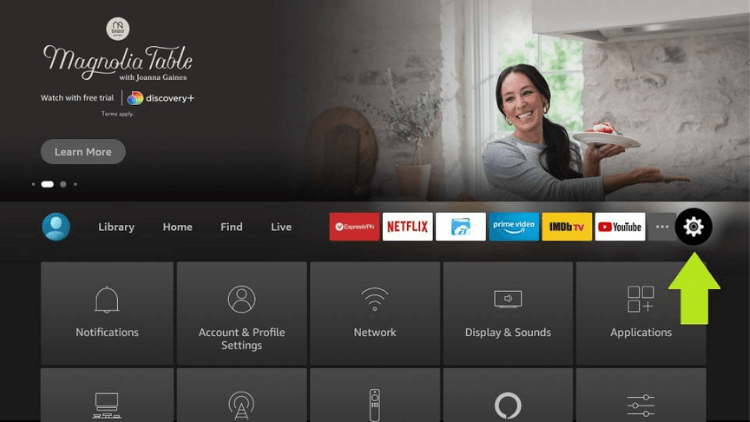

- Navigate to “My Fire TV” and click it.

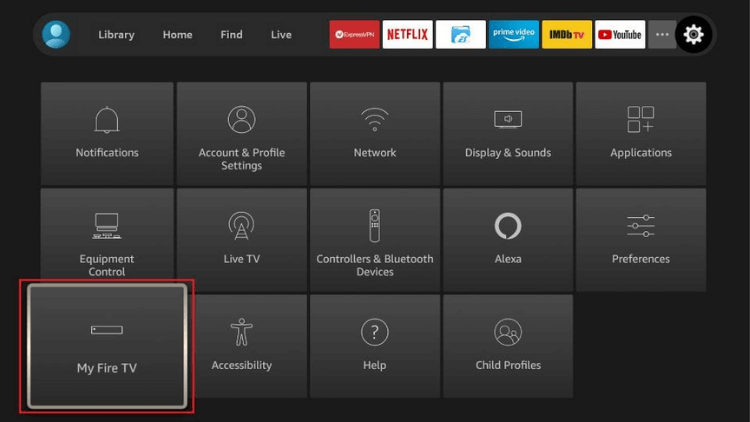

- Scroll down and choose “Restart.”

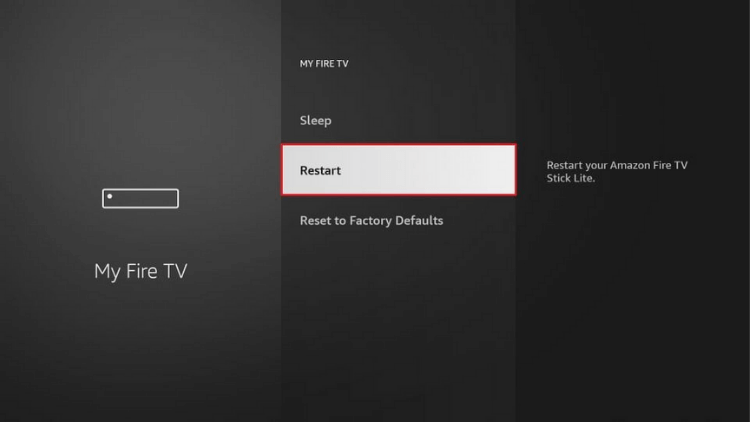

- When prompted, click “Restart” again.

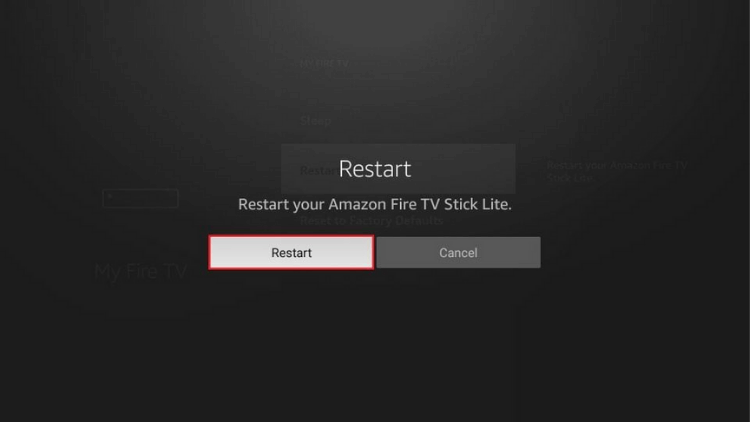

- Your FireStick will now begin to restart, and the message “Powering Off” will be displayed on the screen.
Regular reboots keep your device running smoothly by clearing temporary files and processes that can cause slowdowns over time. It’s a simple way to maintain optimal performance.
5.Factory Reset (Last Resort)
If you have tried all other troubleshooting methods and are still not achieving the desired performance from your Fire TV Stick, a factory reset can be your ultimate solution. It’s important to note that this action will uninstall all non-pre-installed apps and revert all settings to their default state. After the reset, be sure to reconfigure your settings according to your preferences. To perform a factory reset, follow these steps:
- From the Firestick home screen, navigate to the top menu bar and select “Settings.”



- Scroll to the right and click on “My Fire TV.”

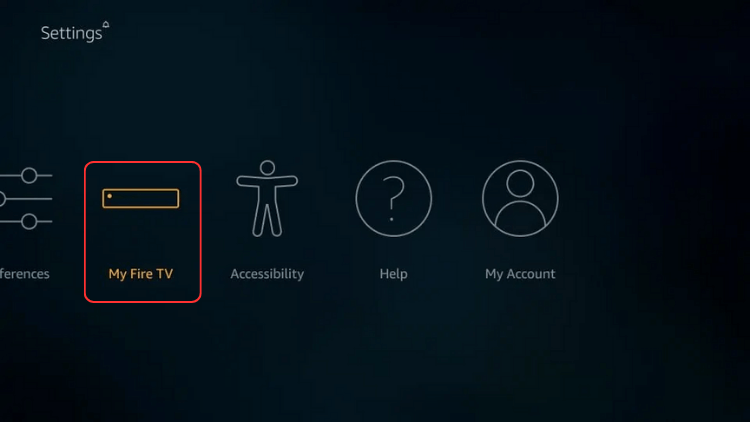

- Choose “Reset to Factory Defaults” at the bottom of the screen.

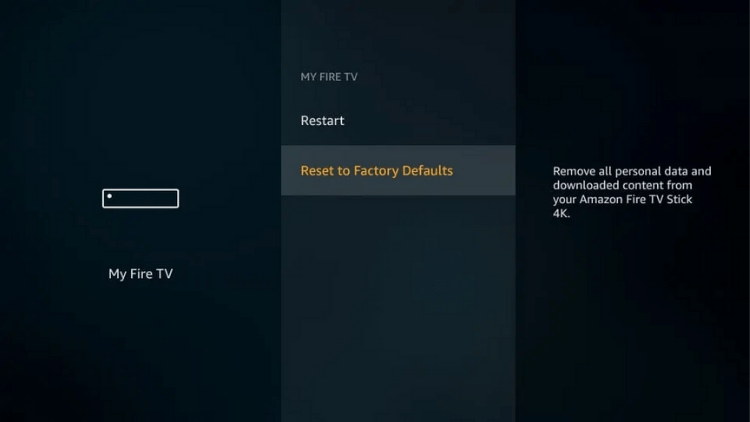

- Confirm the reset by clicking “Reset” when prompted.

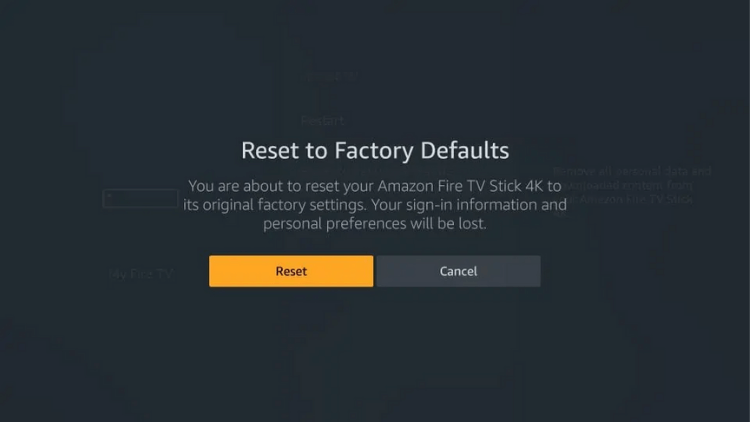

- The Firestick will begin the reset process, which may take several minutes. Do not unplug the power cable until it’s complete.
If your FireStick is frozen or unresponsive, you can still reset it to factory defaults using this method:
- Ensure your FireStick remote has working or charged batteries.
- Hold down the Right Button and Back Button on the navigation ring together for at least 10 seconds (it may take more time in some cases).

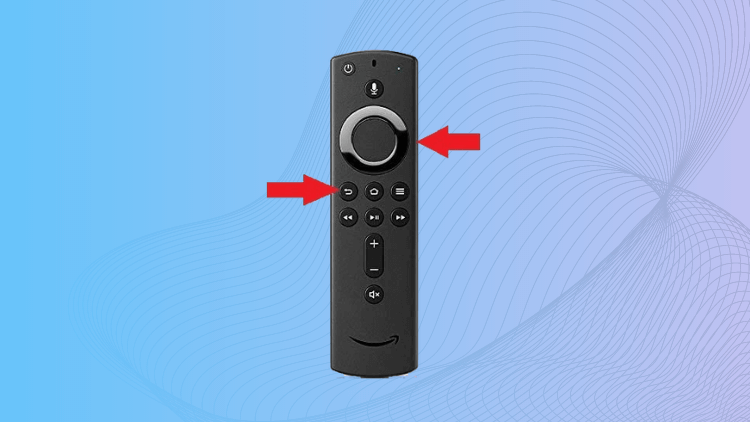

- You will see the reset notification on your screen shortly.
Performing a factory reset should be approached with caution as it wipes all personal data and settings, returning your Fire TV Stick to its original state. Be sure to explore other troubleshooting methods before resorting to this option.
FAQ
Can I improve the video quality of my Firestick?
If you’re looking to elevate the video quality of your Firestick, you can achieve just that by tweaking the Video Quality settings. Follow these simple steps to enhance your streaming experience:
1. Navigate to Settings > Preferences > Data Monitoring on your Firestick.
2. Check whether Data Monitoring is currently enabled or disabled. If it’s already off, you can leave it that way. However, if it’s enabled, select Data Monitoring again to turn it off.
3. Upon disabling Data Monitoring, a new menu will appear. Here, click on “Set Video Quality.”
4. You’ll be presented with three options: “Good,” “Better,” and “Best.” Opting for “Best” will grant you the highest video quality during streaming.
5. If you have limited data from your internet provider, exercise caution when selecting “Best” as it consumes more data, depleting your data allotment faster.
6. Once you’ve made your desired selection, press the Home button on your Firestick remote to save the setting and return to the home screen.
By adjusting the Video Quality settings, you can optimize the streaming quality on your Firestick and immerse yourself in a superior viewing experience.
Why does Firestick freeze and buffer?
Here are some common factors that may contribute to these problems:
1. Slow Internet Connection: If your internet speed is below 5 Mbps, buffering may occur during streaming. Factors such as a weak Wi-Fi signal, Internet Service Provider (ISP) throttling, or multiple devices using Wi-Fi simultaneously can also impact your connection speed.
2. Streaming Service Problems: Congested streaming servers or outdated streaming apps can lead to choppy and unreliable video streams, causing freezing or buffering interruptions.
3. Firestick Software or Hardware Issues: Several factors related to the Firestick itself can affect its performance. These include having too many apps running in the background, malware infestations that hamper device functionality, outdated operating systems, or overheating problems.
How to Fix Firestick buffering step-by-step?
To address buffering problems on your Firestick and enhance your streaming performance, consider following these steps:
1. Verify your internet speed and ensure it meets the minimum requirement of at least 5 Mbps for smooth full HD streaming. If needed, improve your Wi-Fi signal strength by either bringing the Firestick and router closer together or using a Wi-Fi extender.
2. Check for any ISP throttling that might be affecting your connection. To bypass restrictions, you can consider using a Virtual Private Network (VPN).
3. Ensure that your streaming service is not experiencing server congestion, as this can lead to choppy video streams.
4. Keep your streaming apps up to date by updating them to their latest versions, ensuring optimal performance.
5. Free up processing power on your Firestick by closing any unnecessary background apps that may be running.
6. Perform a malware scan on your Firestick and remove any infections that could be impacting its functionality.
7. Update your Firestick’s operating system to the latest version to benefit from improved features and bug fixes.
8. Prevent overheating issues that can lead to buffering by ensuring proper ventilation for your Firestick.
9. Periodically restart your FireStick to clear its cache and optimize overall performance.
How do I clear cache on Firestick?
1. From the Firestick home screen, navigate to “Settings.”
2. Scroll to the right and select “Applications.”
3. Choose “Manage Installed Applications.”
4. Scroll through the list and select the specific app for which you want to clear the cache.
5. On the app’s details page, click on “Clear cache.”
6. A confirmation message will appear. Click “Clear” to confirm the cache clearing process.
Clearing the cache can help optimize app performance by removing temporary files and freeing up valuable storage space. You can repeat these steps for other apps as needed. Enjoy a smoother app experience on your Firestick with this simple maintenance task!
Do new Firesticks work faster?
Absolutely, newer Firestick models tend to operate at a faster pace primarily because of their upgraded hardware components. These advancements include faster processors and increased RAM capacity, leading to enhanced overall performance and significantly reduced loading times.
Conclusion
By following the steps and tips outlined in this guide, you can troubleshoot and resolve the issue of a slow Firestick with ease. Remember, regular maintenance and staying proactive about potential culprits will ensure your Firestick remains in peak condition, providing seamless streaming sessions for a long time to come. Embrace the newfound speed and bid farewell to buffering woes – it’s time to immerse yourself in the captivating world of streaming without a hitch!