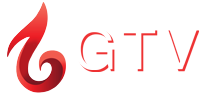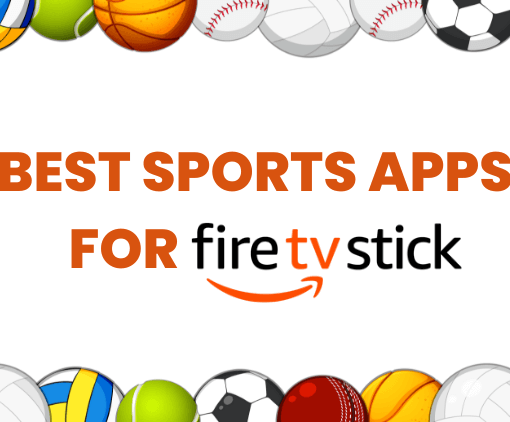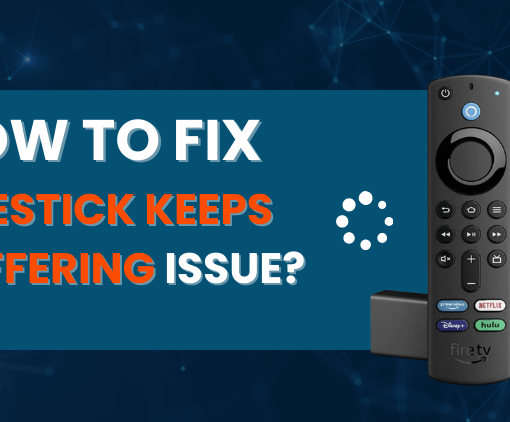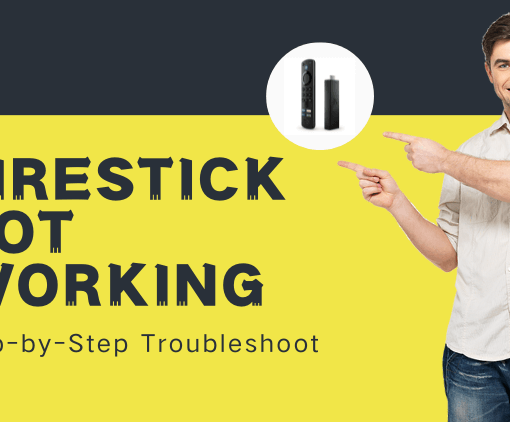Casting to Firestick has become a popular way to enjoy enhanced viewing experiences, transforming your standard television into a smart, feature-rich entertainment hub. In this guide, we’ll walk you through the process of casting to Firestick, providing you with the tools and knowledge you need to make the most of this technology. Whether you’re using an Android device, iPhone, or PC, you’ll discover the steps to unlock a world of entertainment possibilities and elevate your viewing to a whole new level. Let’s dive into the exciting realm of cast to Firestick for enhanced viewing.
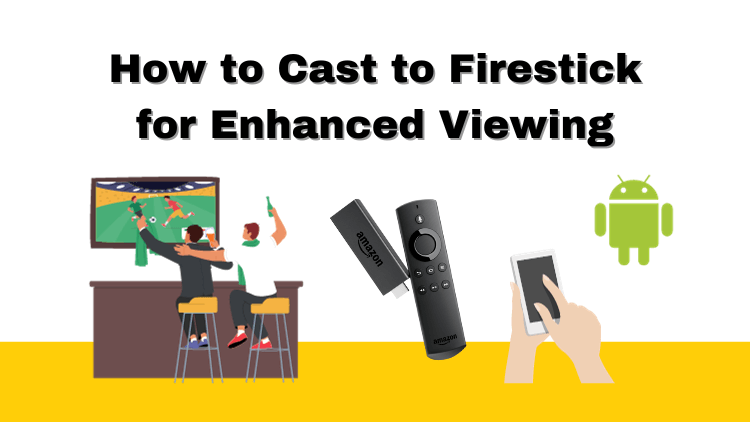
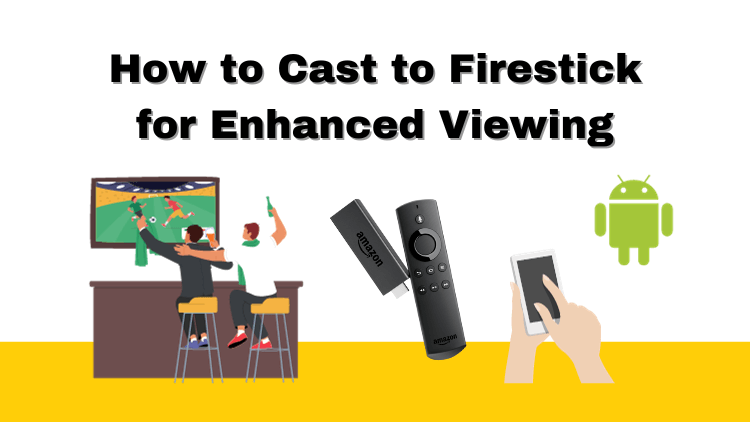
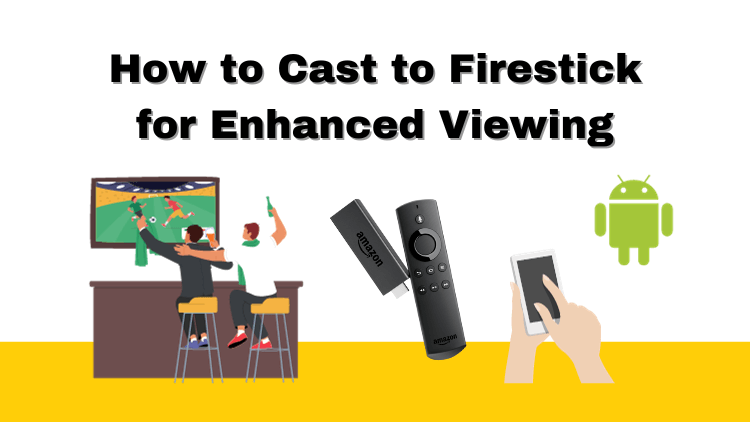
Benefits -Cast to FireStick
- Expansive Viewing Experience: Immerse yourself in a larger-than-life entertainment world by casting to Firestick from your Android, iPhone, or PC.
- Cable-Free Convenience: Bid farewell to the hassle of managing cables as you seamlessly stream your favorite content wirelessly.
- Diverse Content at Your Fingertips: Gain access to a diverse array of streaming apps and top-notch IPTV services, including the popular GTV IPTV.
- Intuitively User-Friendly: Enjoy an effortless experience suitable for users of all ages, making casting to Firestick a breeze.
- Share Beyond Boundaries: Share presentations, cherished memories captured in photos, and captivating videos with the whole household on the big screen.
- Immersive Audio Experience: Elevate your auditory senses with the support for Dolby Atmos, ensuring you’re enveloped in rich, cinematic sound.
- Entertainment On-the-Go: Take your preferred content wherever you roam, making Firestick casting a perfect travel companion.
- Stay Ahead with Updates: Remain in the loop with the latest enhancements and features, ensuring your Firestick experience is always up-to-date.
In essence, casting to Firestick opens up a world of possibilities, revolutionizing how you engage with content on the grand stage. Remember, for added security and unrestricted streaming, consider using a trusted VPN to mask your IP address during the casting process.



3-Day IPTV Free Trial
- 1300+ Live TV
- 3000+ VOD Movies & Sports Events
- TV Guide (EPG)
- Plus with Catch Up & Cloud PVR
- Reliable & Stable Server
- Available for Android & Firestick
- Instant Activation, No CC
How to enable screen Mirroring on the Fire TV Stick
Before you can mirror all your mobile devices to the Fire TV Stick, all you need to do is activate all the functional options on the Fire TV Stick. To prevent you from getting upset when you can’t find the option, this is a step you must take. Not all Fire TV Sticks have Mirroring support.
1. Navigate to the Settings button on the main screen with the Firestick remote control and select “Display & Audio”.
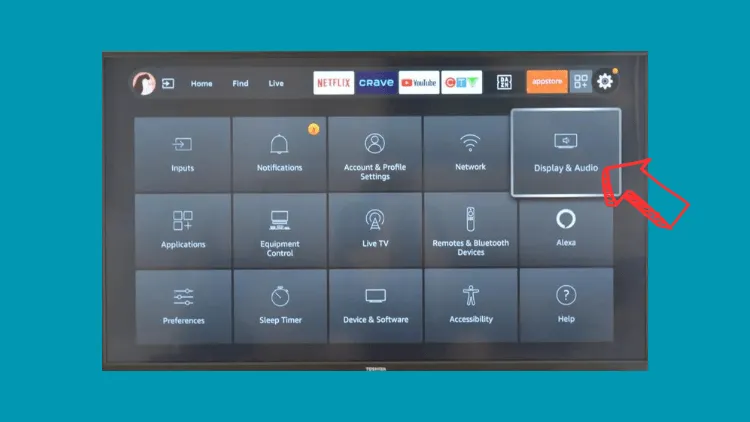
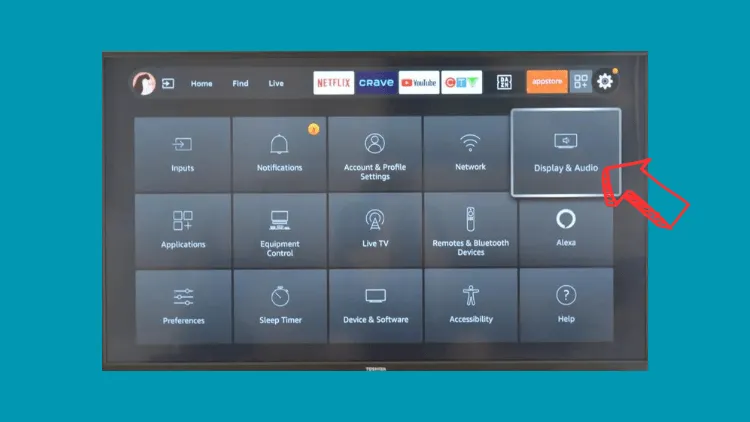
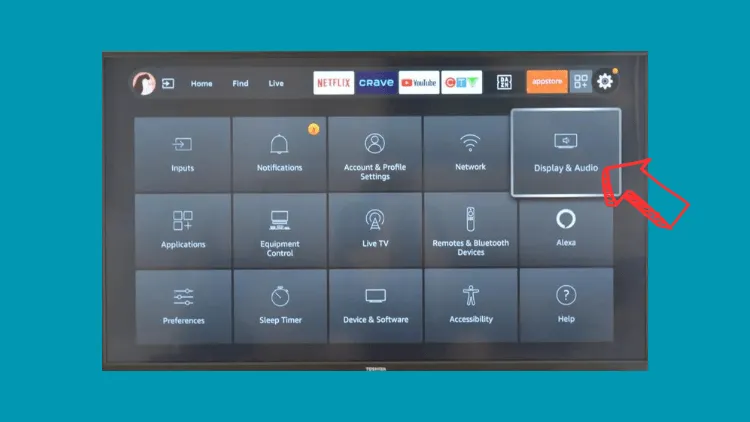
2. Scroll down to Enable Display Mirroring.
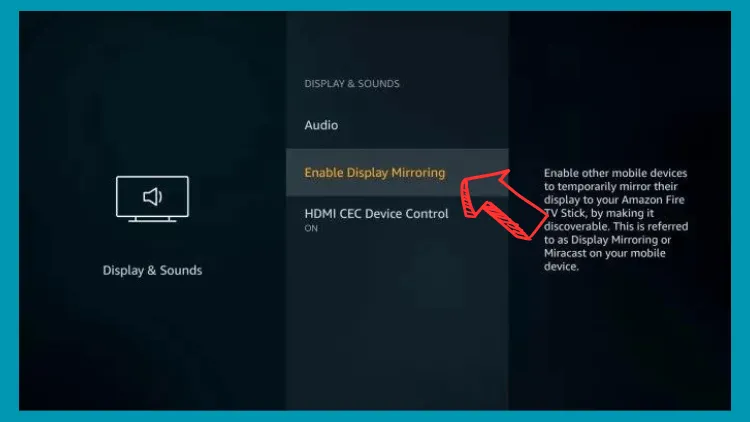
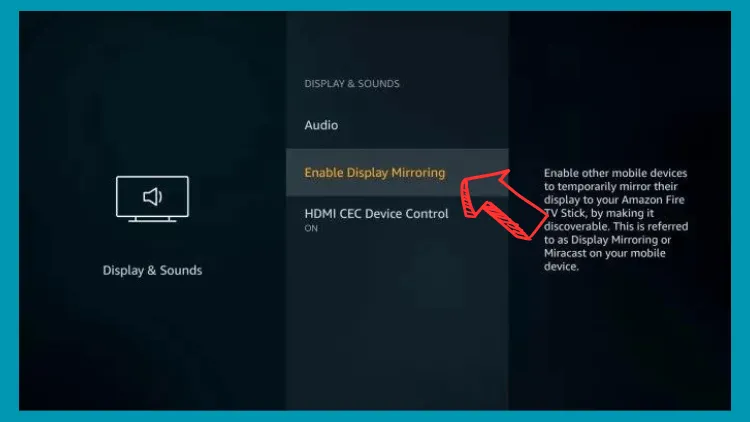
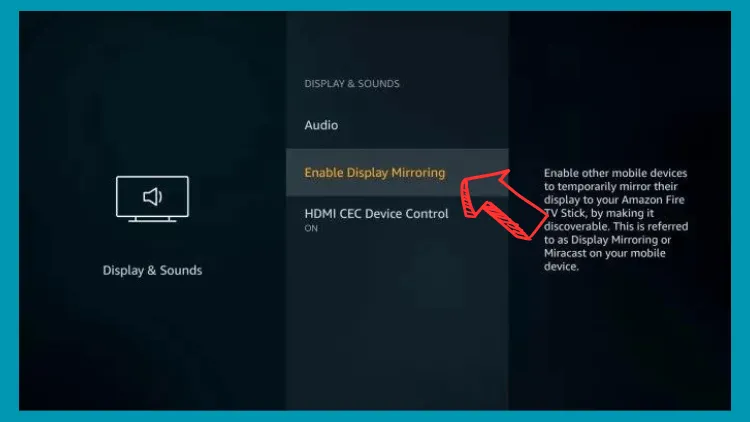
3. Now, hold down the remote’s home button and select “Mirroring”.



4. Now that your Fire TV is in mirror mode, you can cast Firestick from your mobile device at any time.
Note: Before casting to Firestick, all you need to do is check the network on your Firestick. You need to make sure your Firestick and projection devices are connected to the same Wi-Fi network. Go to Settings>My Fire TV>About>Network.
How to Cast to FireStick from Android
Casting an Android phone to Firestick is a simple process, as mentioned above, you need to put the Firestick in mirror mode. Keep your phone and Firestick on the same network connection to perform the following operations.
1. Press and hold the Firestick home button until the menu appears.
2. Select “Mirroring”. Then your Android phone should detect Firestick. Enter the mirroring mode.
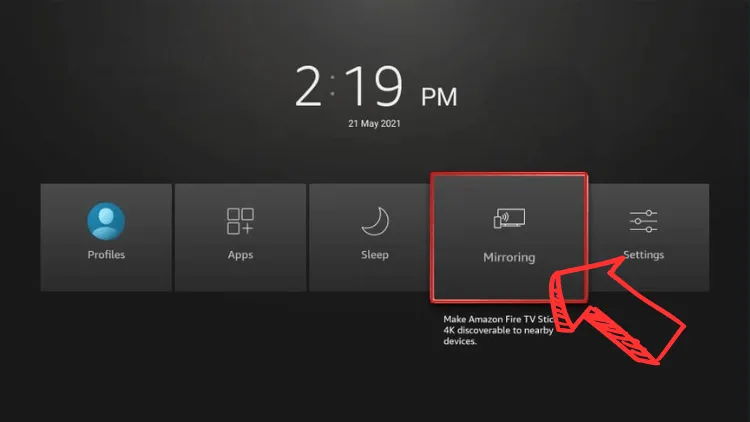
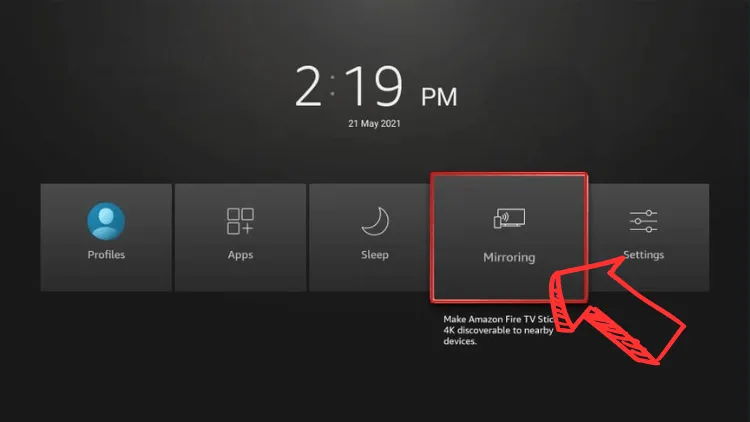
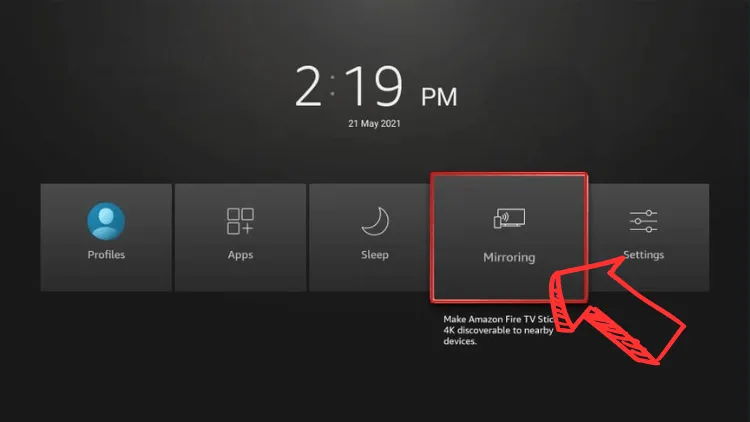
Go to “Settings” on your Android phone.
4. Next, you need to choose the name of your device according to your mobile phone brand. Here are my examples of mobile phone brand name Settings for you.
- Samsung smartphone: Select Smart View under Wireless Display Application
- LG smartphone: Select Screen sharing under Connected devices
- OnePlus smartphone: Select Cast under Bluetooth & Device Connection
- Xiaomi smartphone: Select Cast under Connection & Sharing
- OPPO or Realme smartphone: Select Screencast under Wireless Transport inside Connection & Sharing
- Vivo smartphone: Select Smart Mirroring under Bluetooth and device connection
- Google smartphone: Select Cast under Connected devices > Connection preferences
5. After selecting Projection, you will need to select your Fire TV device.
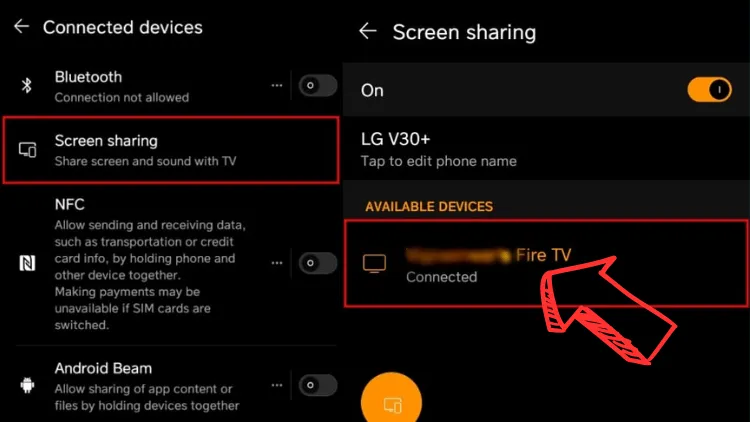
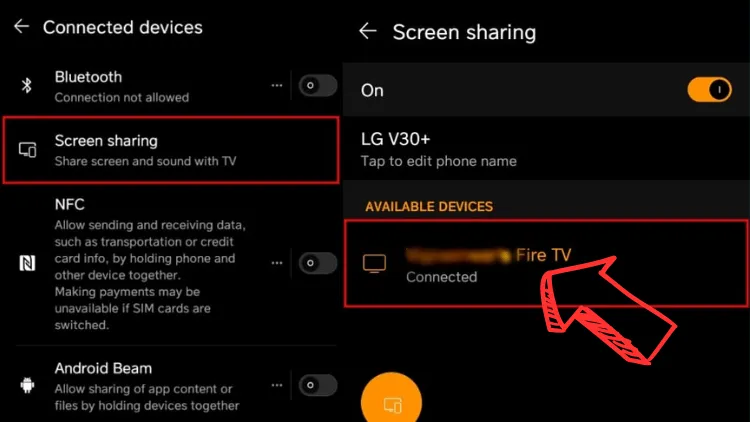
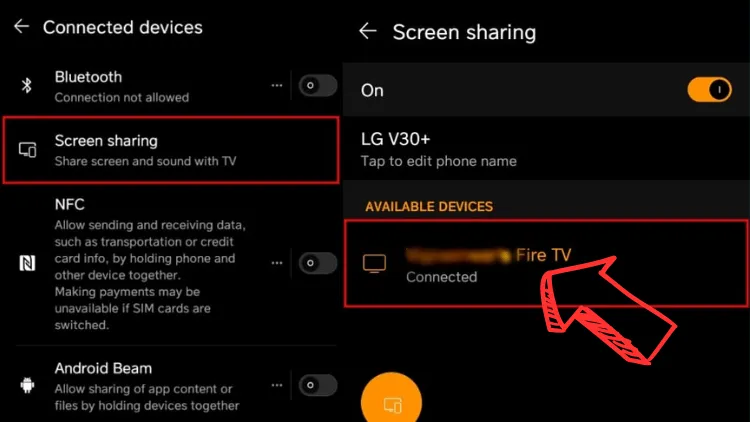
6. Now you can mirror your favorite content to Firestick from your phone!
It’s worth noting that it works very well, from changing the orientation of the screen to adjusting the volume. but if your phone turns off or locks the screen, you won’t be able to cast to firestick what’s on your phone.
How to Cast to FireStick from iPhone/MAC
Whether it’s a MacBook or an iPhone, casting to Firestick is no simple task. First, you need to download an AirScreen application on Firestick. Because this is the only step needed to complete the following steps. Apple devices (OS X and iOS) support AirScreen’s AirPlay technology for screen mirroring.
Install AirScreen on Firestick
AirScreen is an official app, so you can download and install it on Firestick without side-loading. Please follow my steps.
1. Find” Find” on the home screen and select it.
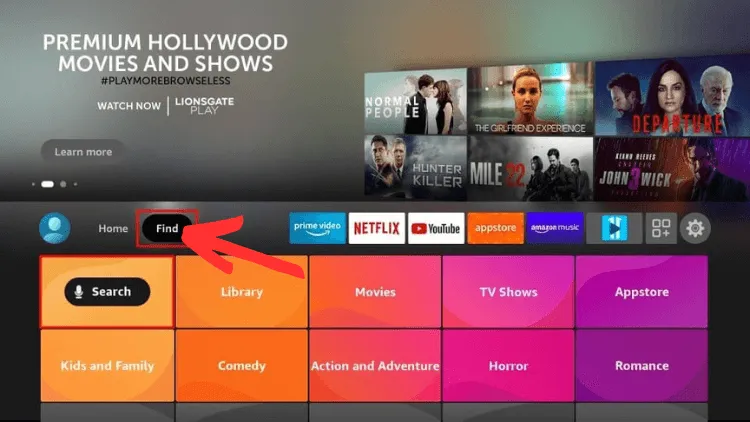
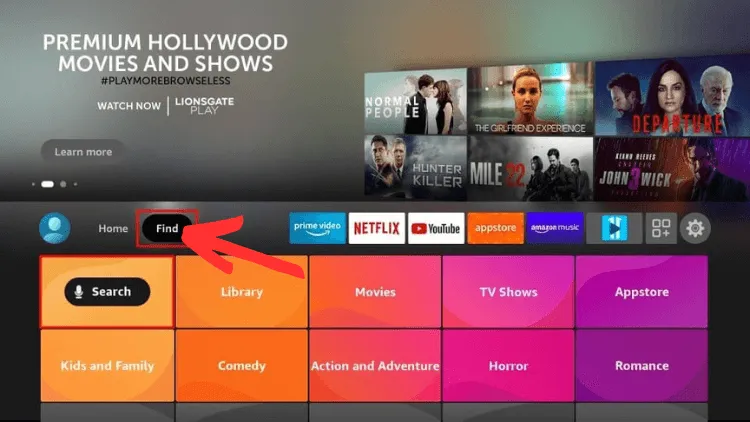
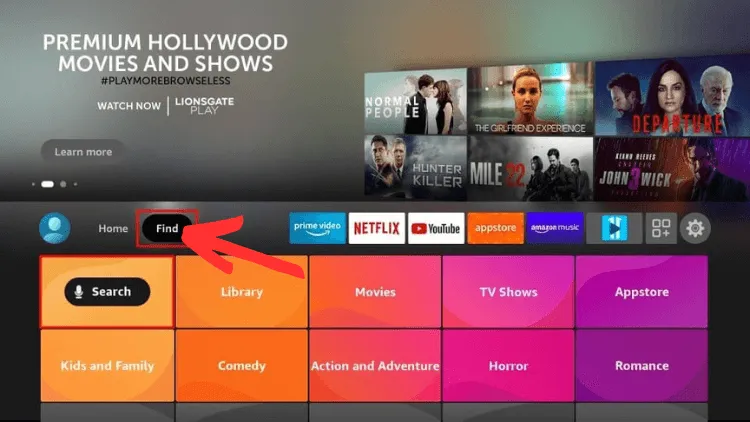
2. Type “AirScreen” into the search bar and click on it.
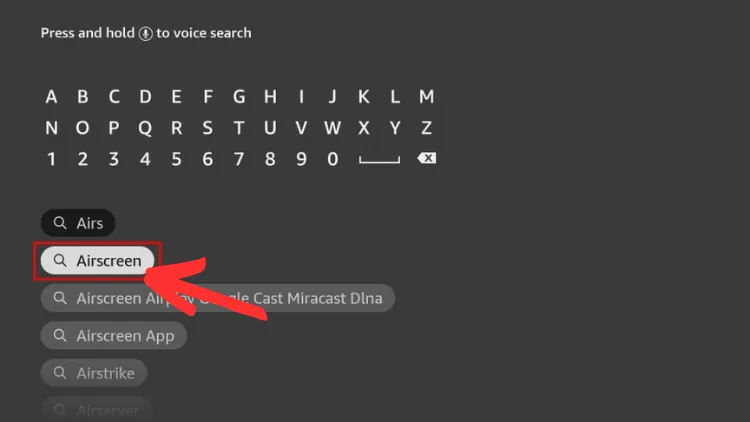
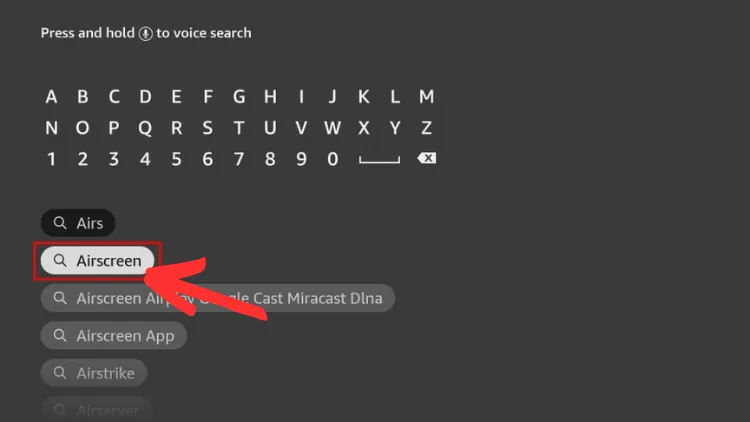
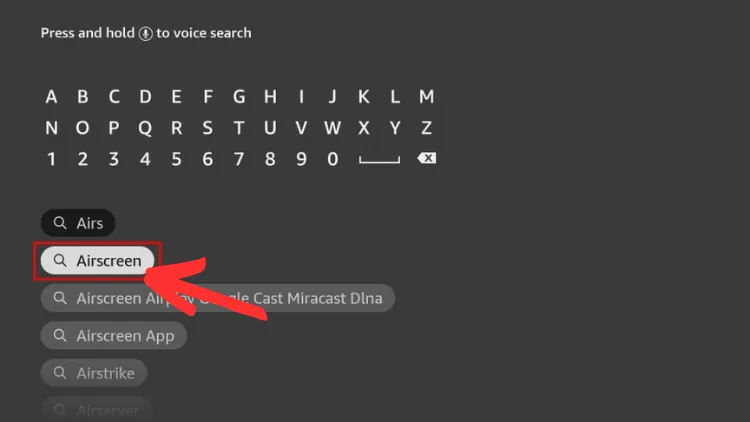
3. In the “APPS AND GAMES” category, select the AirScreen below.
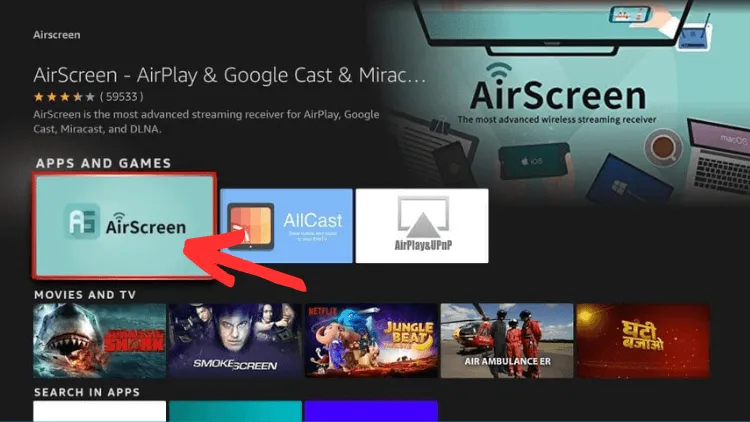
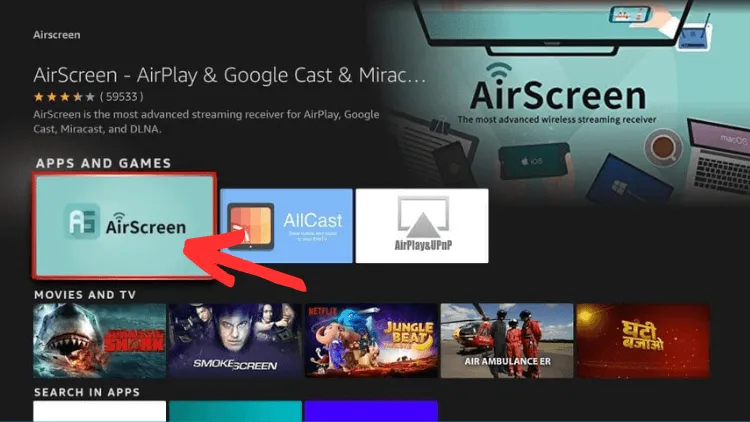
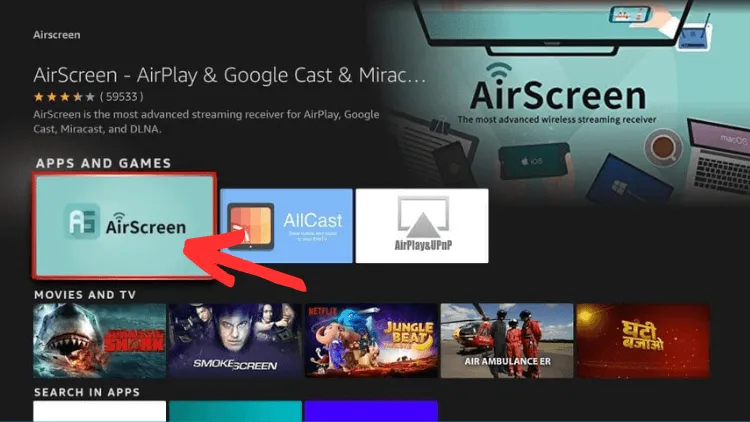
4. Click “Get”.
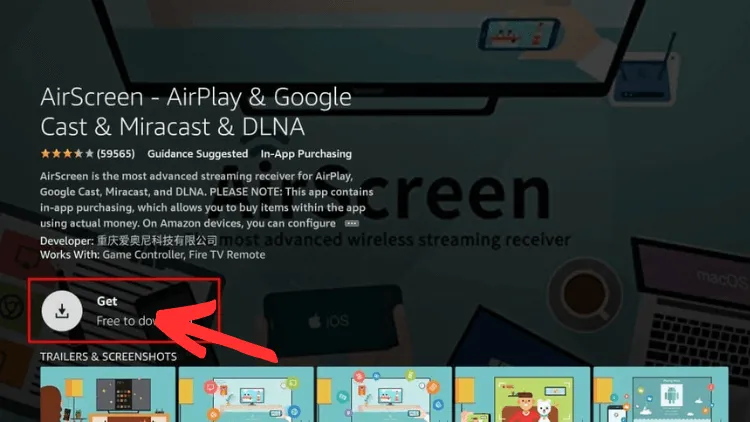
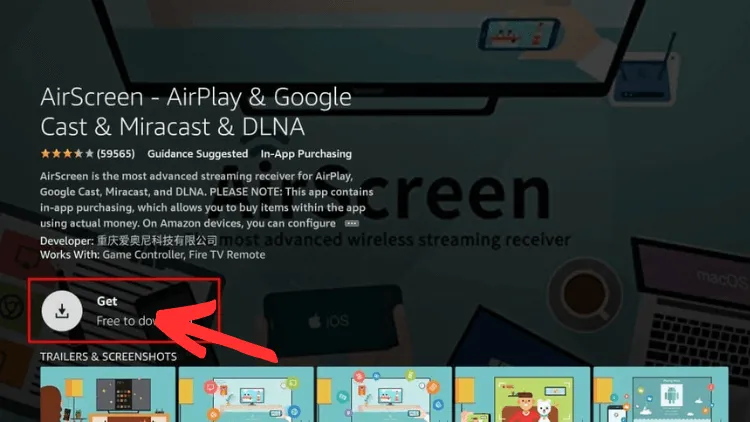
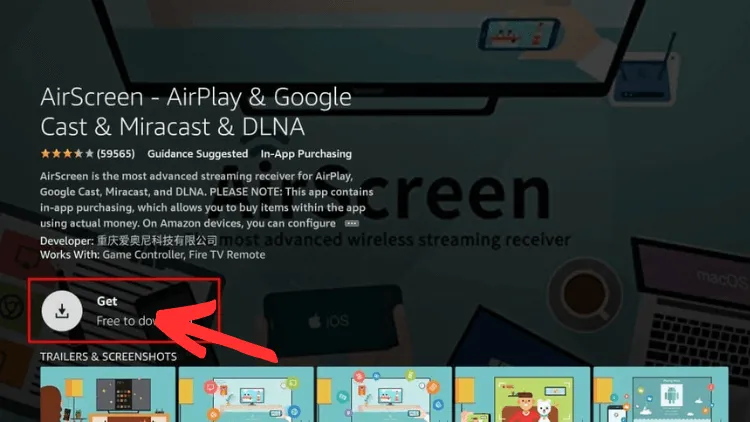
5. Once the AirScreen installation is complete, click “open” on the same screen.
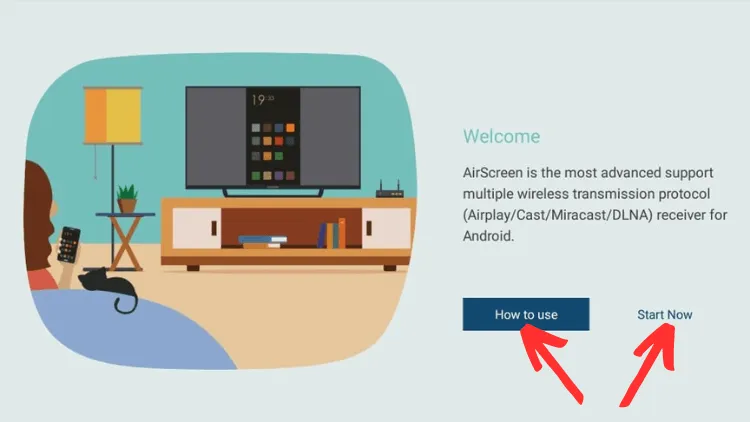
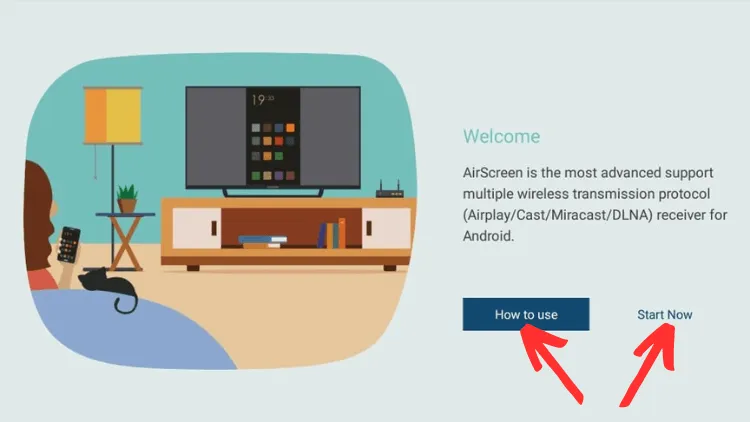
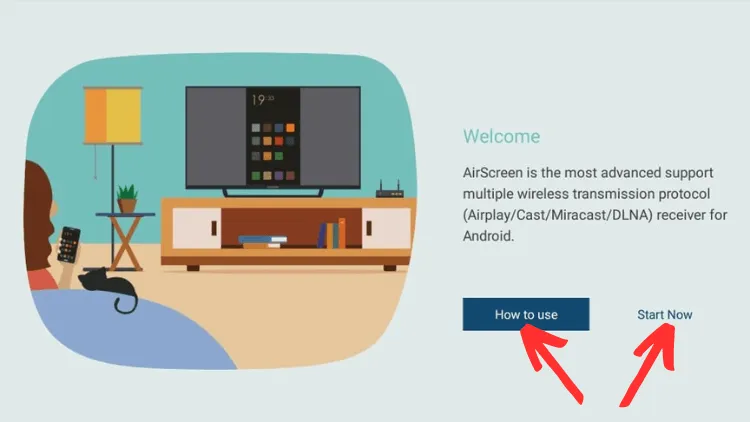
Note: When you launch AirScreen, a window will pop up allowing you to select “How to use” or” Start Now”. If you don’t know How to use it, then I recommend selecting “How to use”. If you do, choose the latter.
6. Next, make sure the AirScreen app you install has AirPlay enabled. Please click on “Settings”
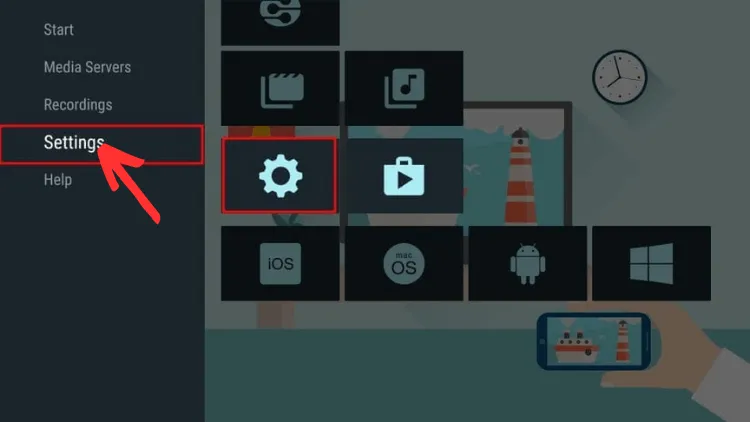
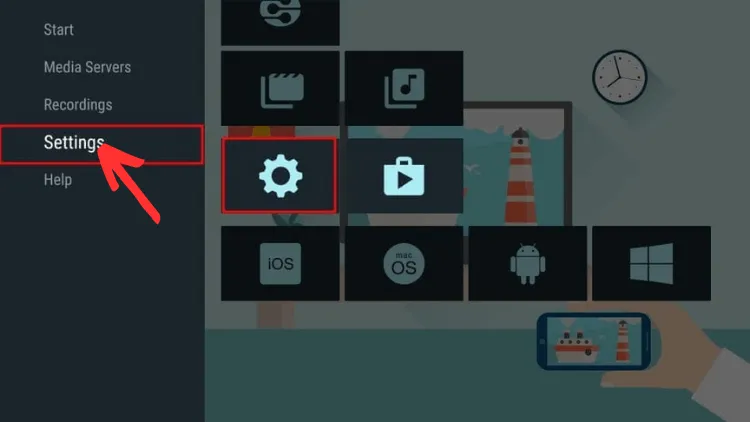
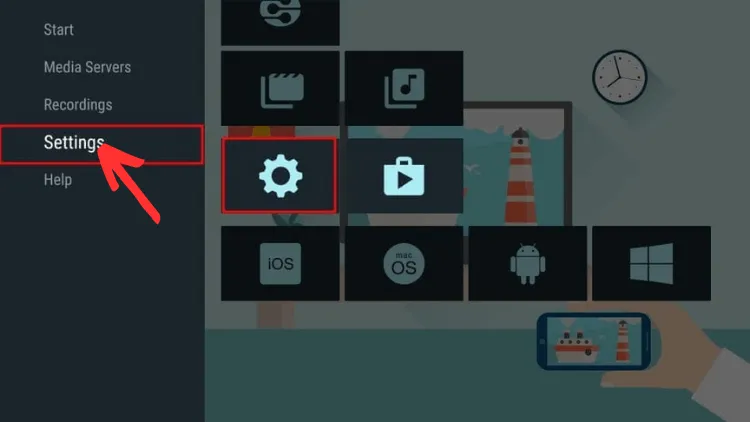
7. Next, verify AirPlay and check it.
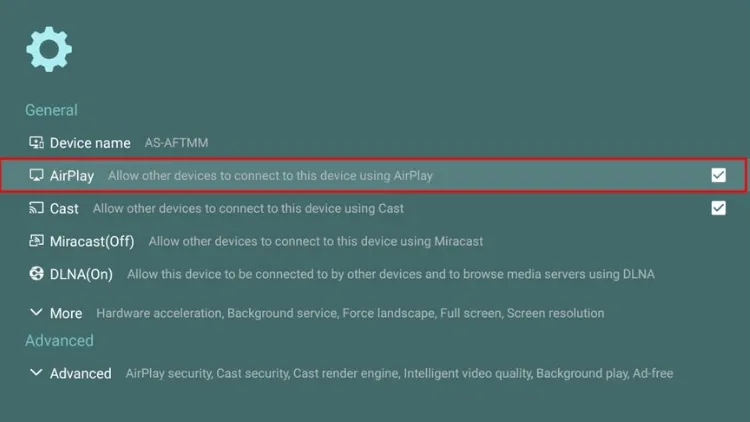
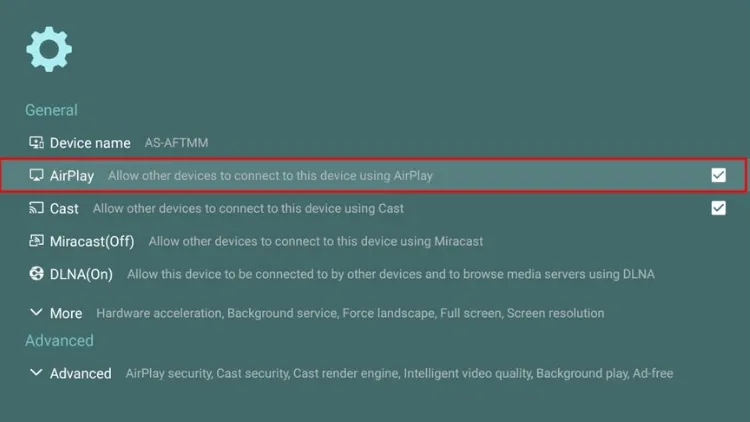
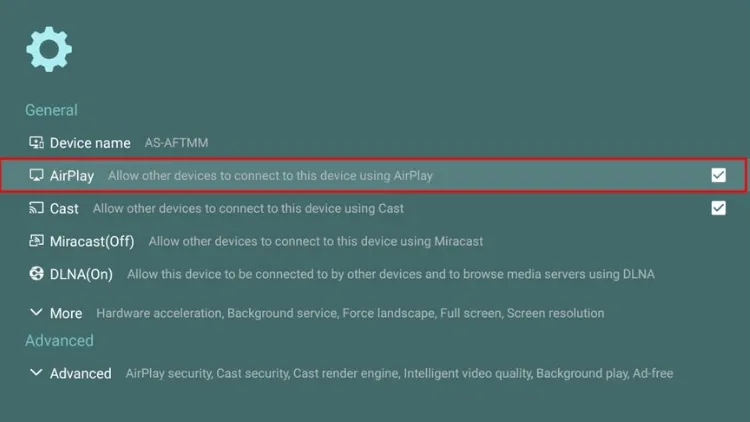
Project the MAC cast to FireStick
If you want to do this, keep your MAC and Firestick connected to the same network. Follow these steps to Project the MAC cast to FireStick.
- 1. Open the home screen of the AirScreen app on FireStick, scroll down, and tap “Help”.
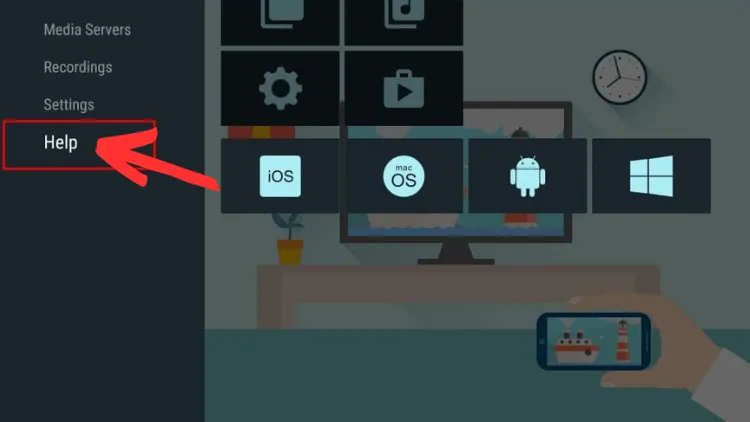
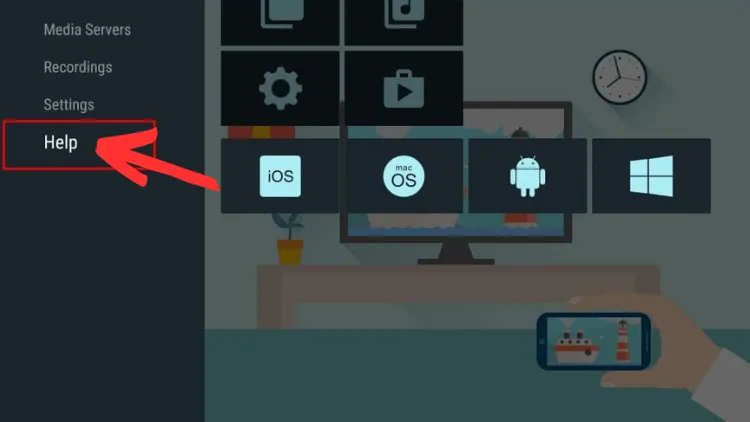
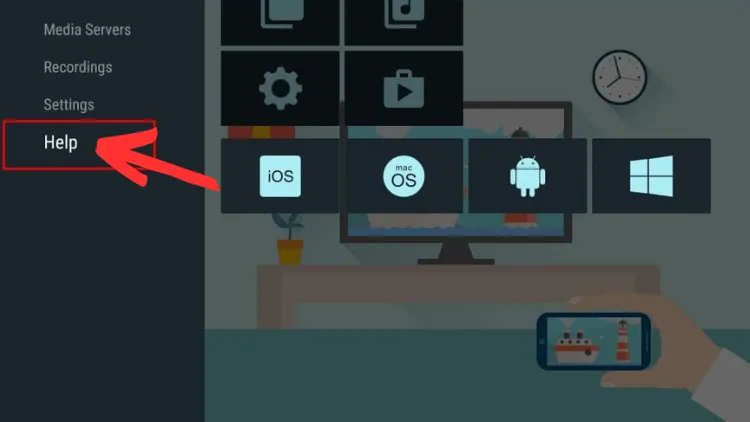
- 2. Select macOS.
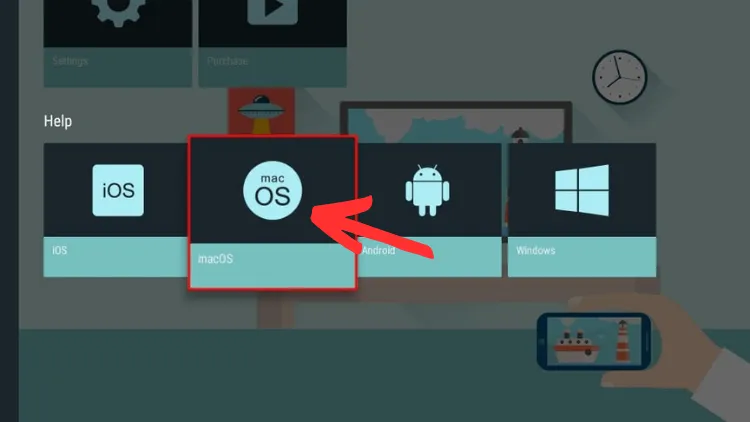
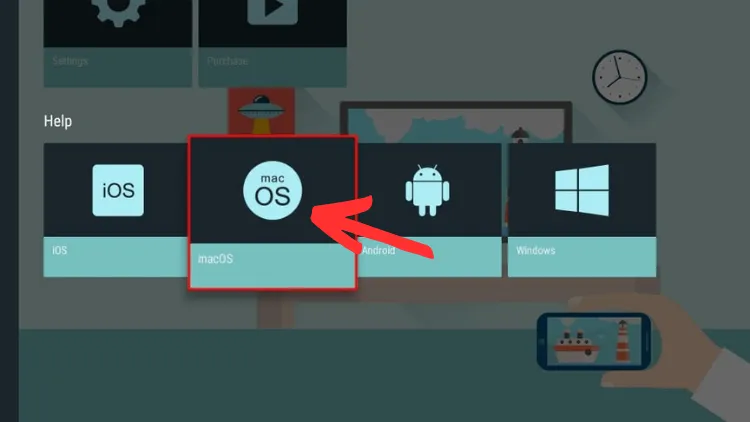
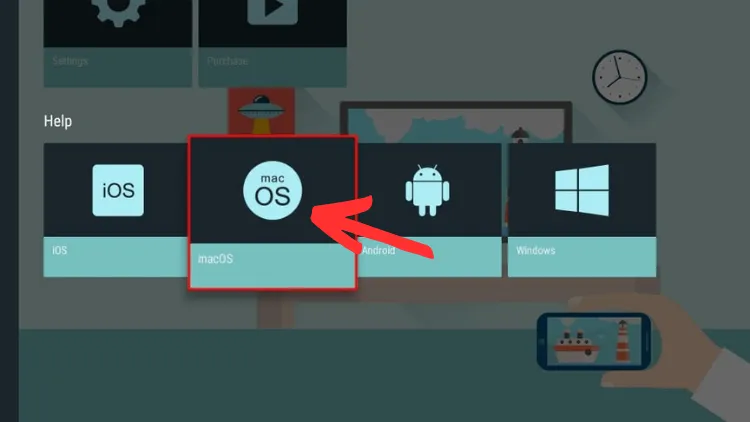
- 3. Click “AirPlay”.
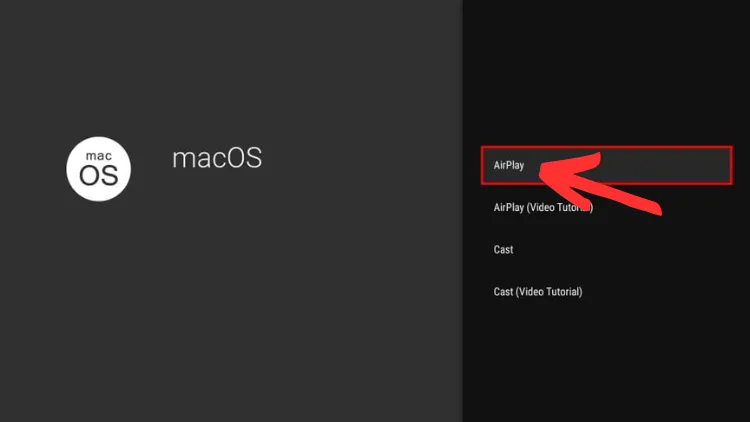
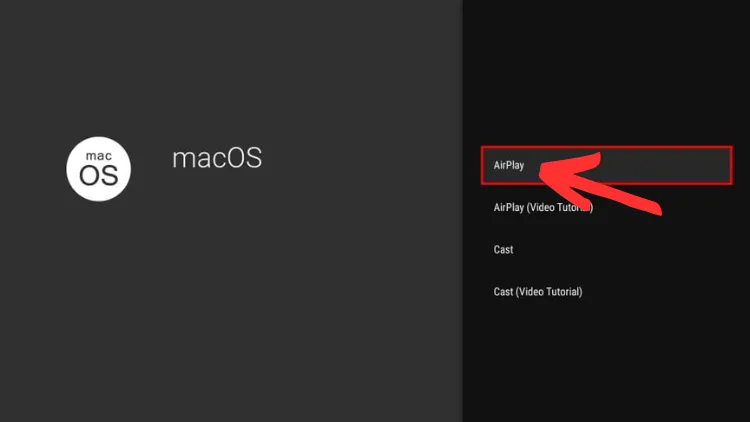
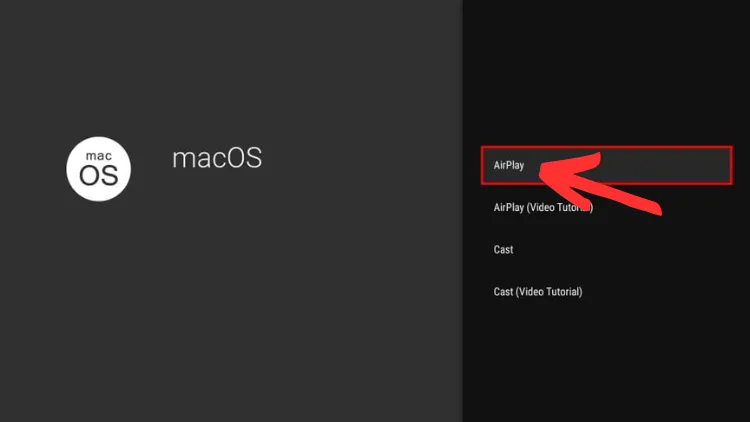
Note: The “Cast” option in the menu only allows you to project content from within an Internet browser, such as Google Chrome, from your Mac to FireStick.
- 4. From the Control Center icon on the top menu bar of your MAC device, select “Screen Mirroring”.
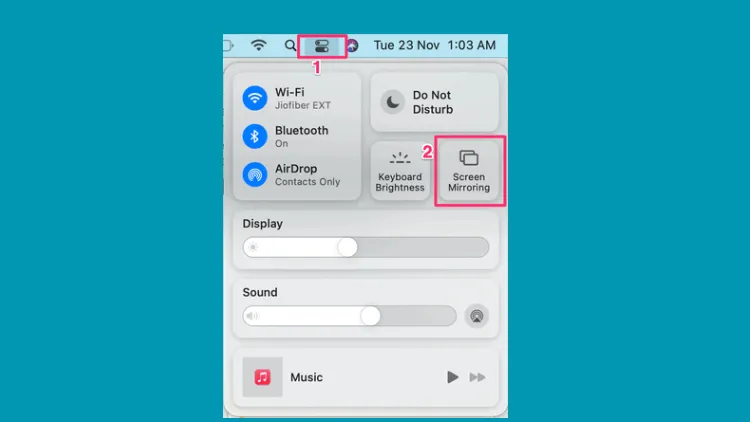
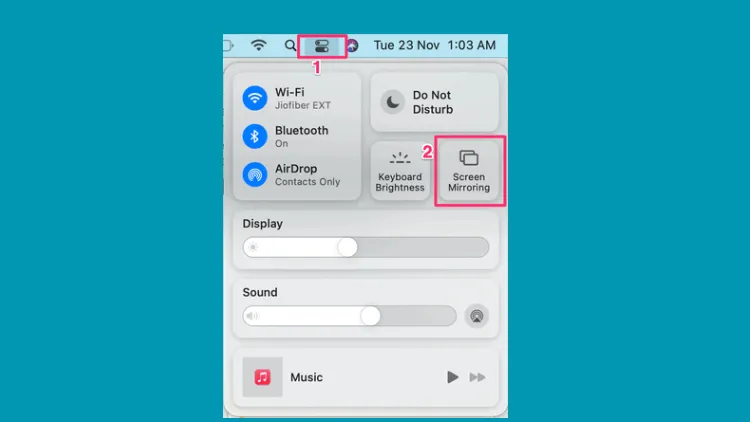
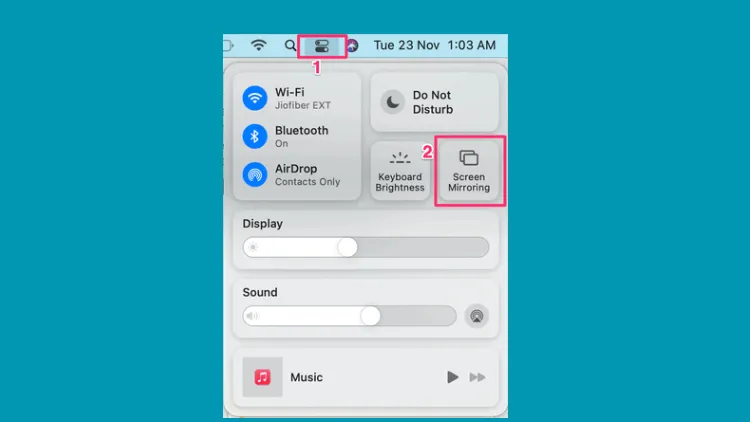
- 5. Click AS-AFTMM[AirPlay] to mirror the MacBook screen to FireStick.



Project the iPhone cast to FireStick
- 1. Open the AirScreen app on Firestick, scroll down to the left menu bar, and click “Help”.
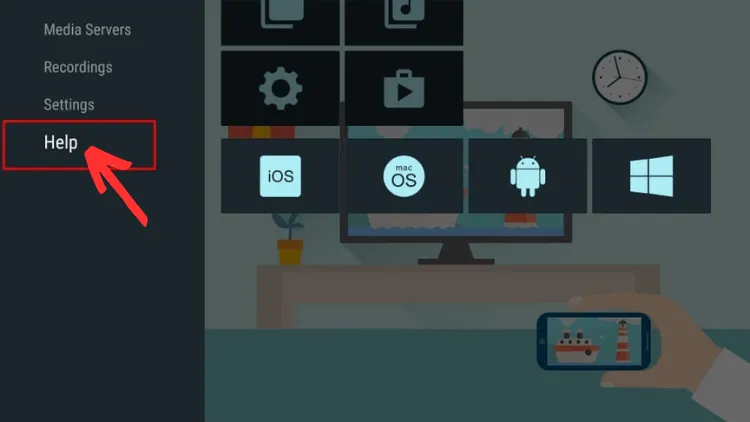
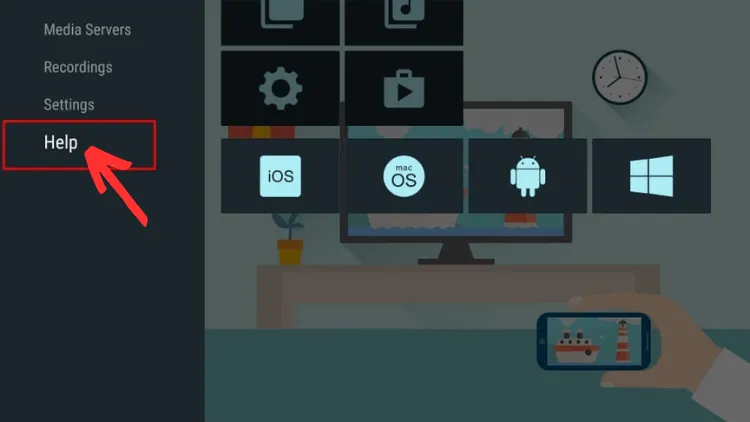
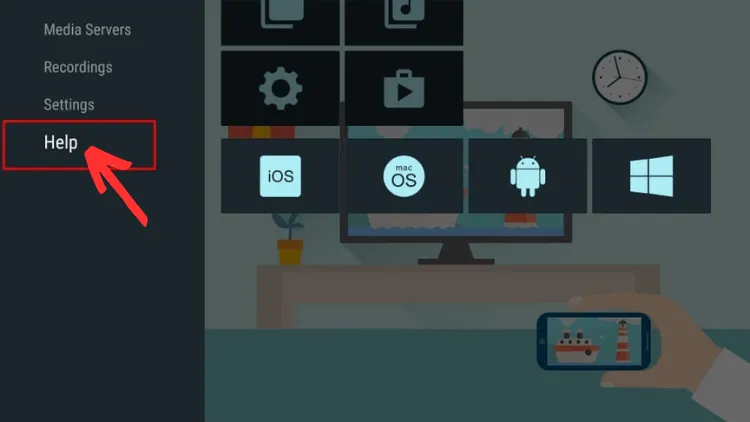
- 2. Tap IOS.
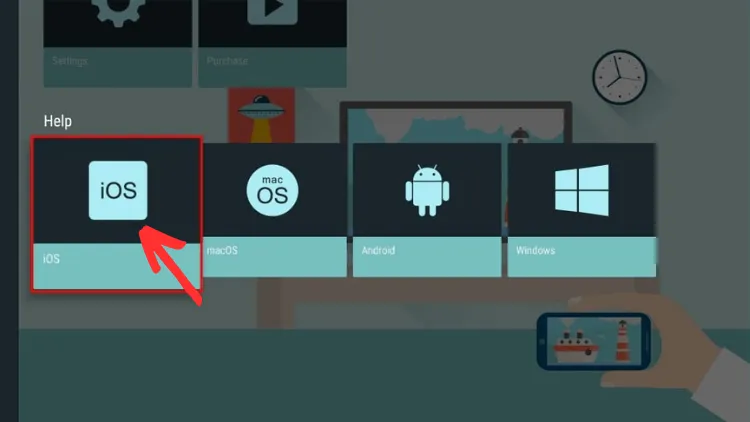
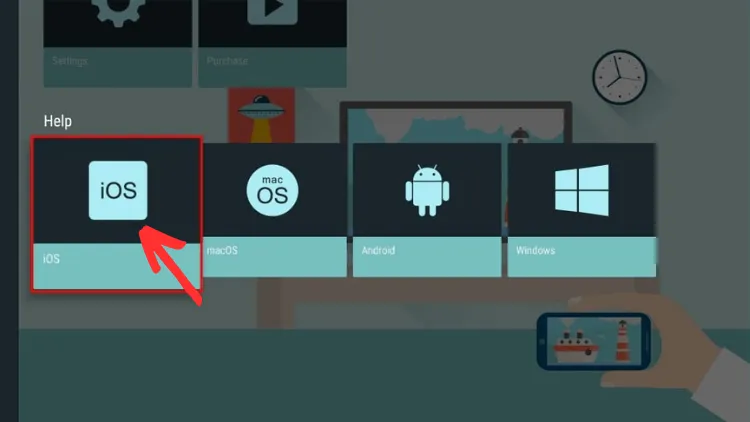
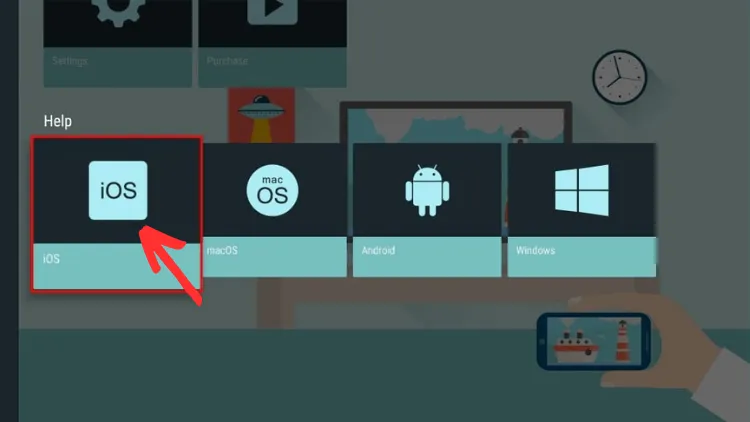
- 3. Select AirPlay.
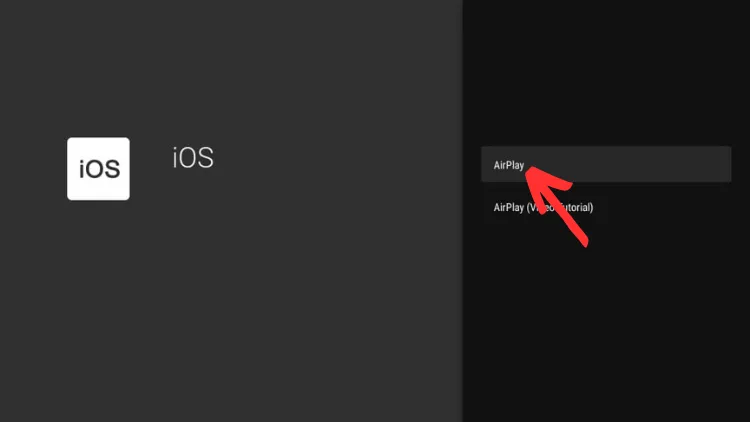
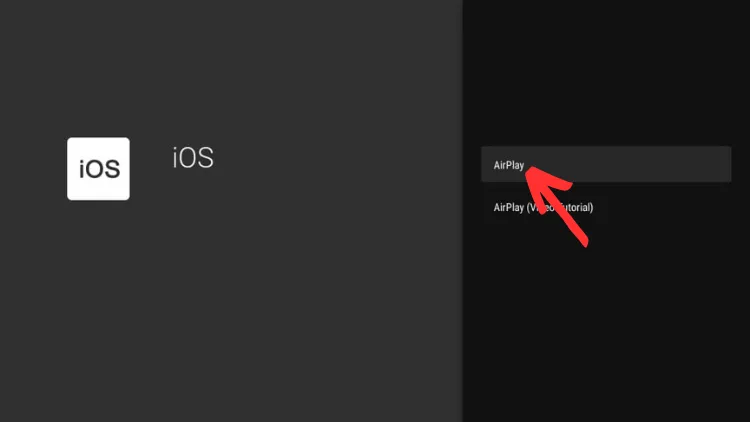
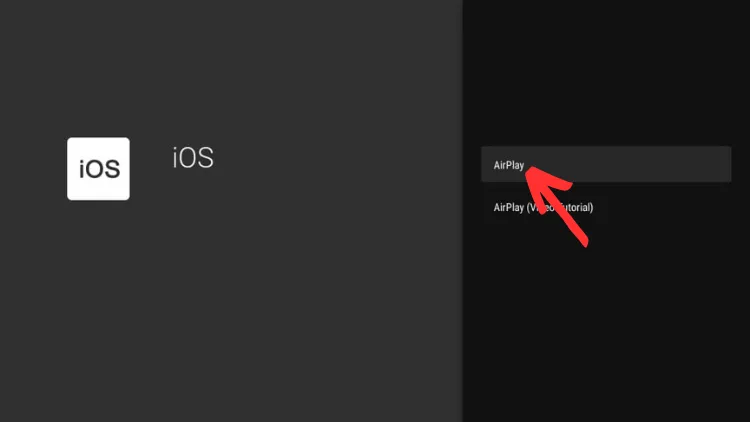
- 4. On an iPhone, swipe down from the top right corner of the screen to open the Control Center.
- 5. Click on “Screen Mirroring”.
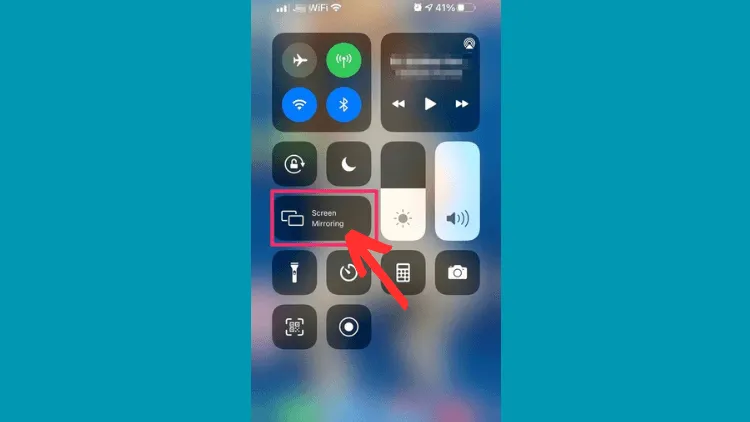
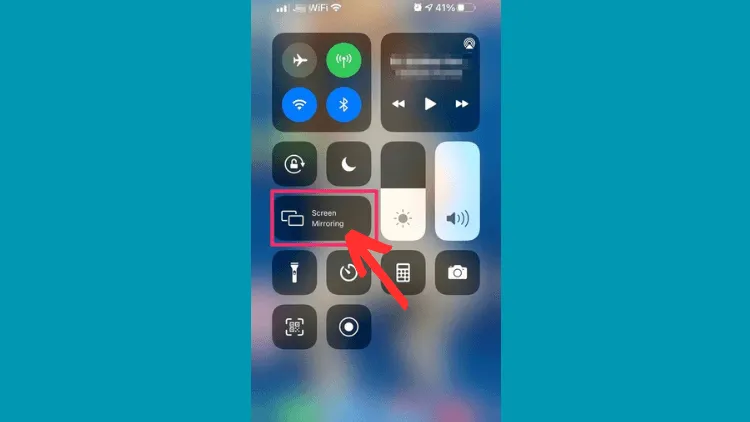
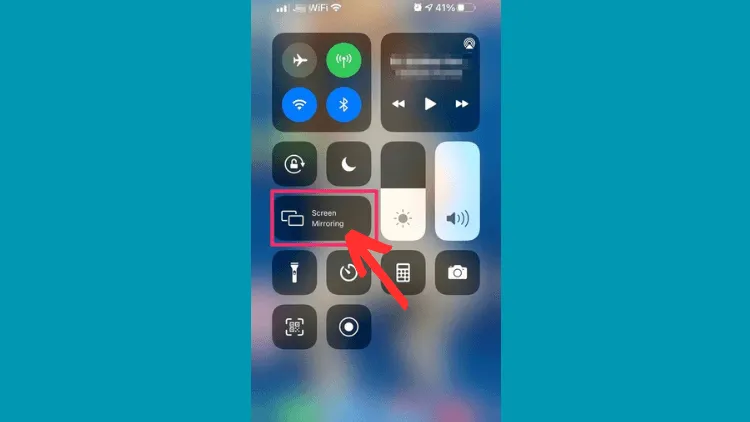
- 6. Click “AS-AFTMM[AirPlay]” here so you can mirror the screen to Firestick.
How to Cast to FireStick from Windows PC
We’ve already described how several devices are cast to Firestick, and as you can imagine, the concept is the same. but the mirroring steps will vary depending on your device. Here I will introduce you. How to cast to Firestick from PC? Today, most Windows 10 laptops support Miracast. It’s a technology that lets you share content from one screen to another. Please put your FireStick in mirror mode before washing again. Then, please continue to complete our steps!
1. Press and hold the home button of the Firestick remote control until the menu option appears.
2. Select Mirroring.
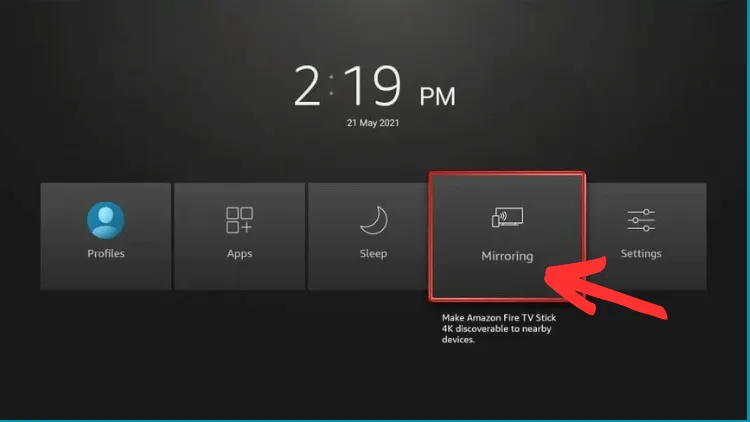
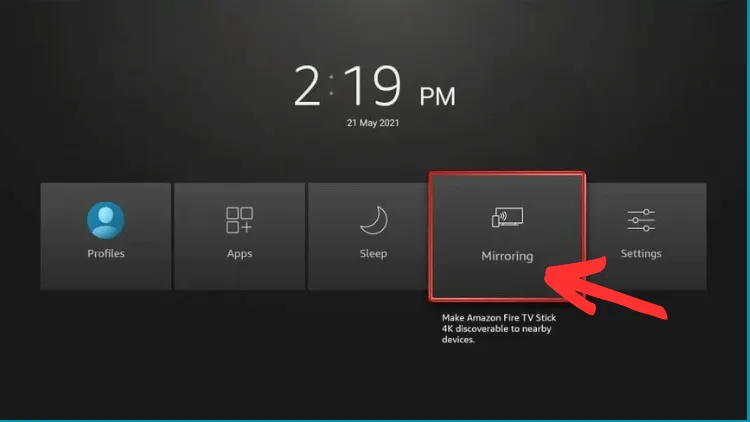
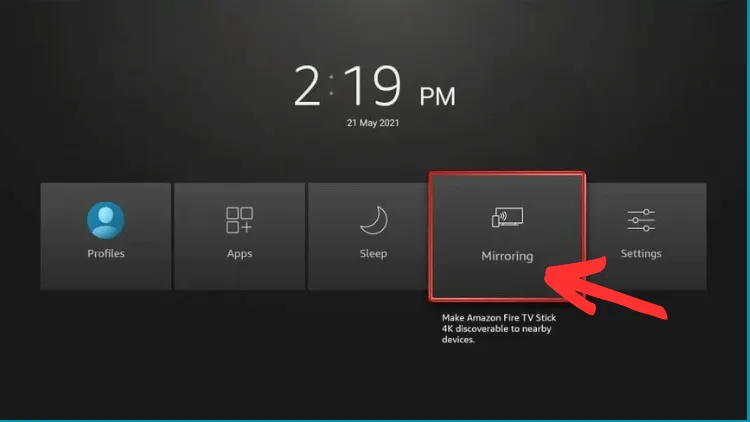
3. Click the notification icon in the lower right corner of your PC.
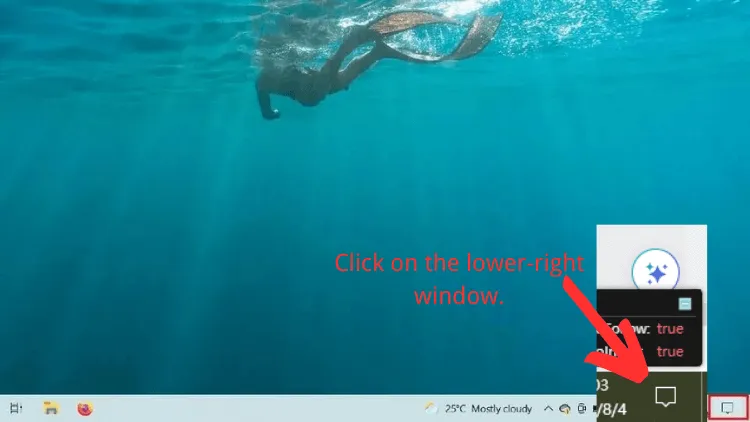
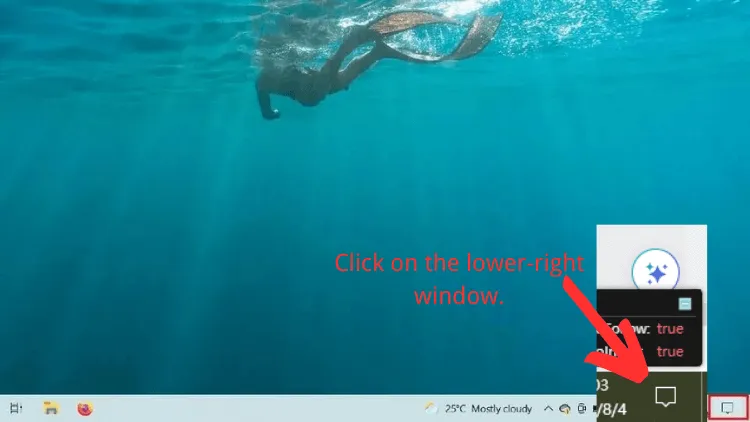
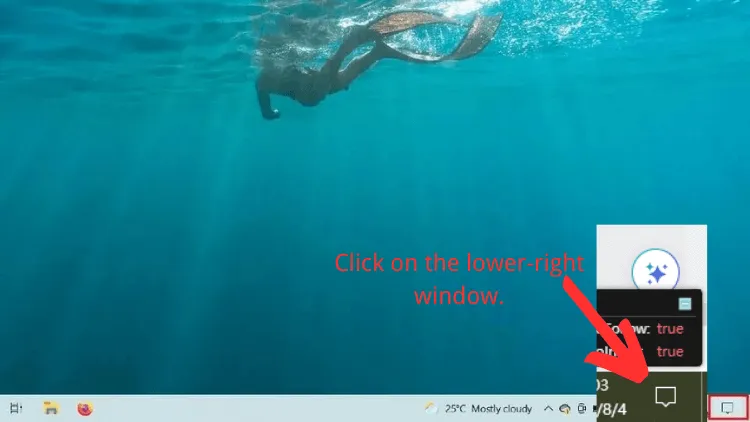
4. A notification panel will appear where you can click “Expand” to see more options.
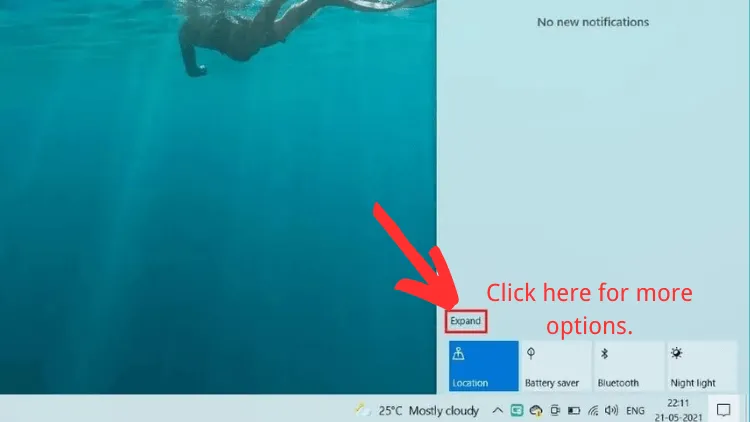
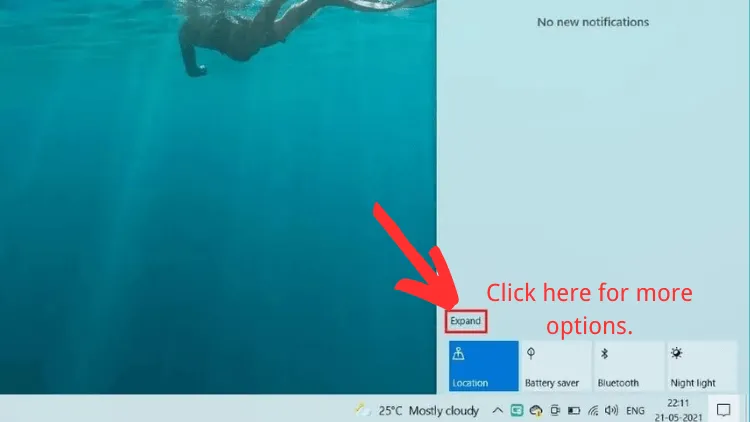
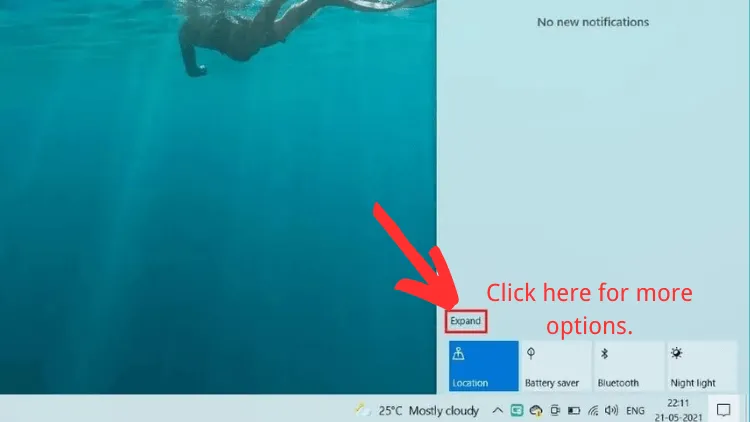
5. Next please click on “connect”.



6. Finally select your Fire TV to start shooting. At this point, if you don’t find the Fire TV name, click Find Another type of Device at the bottom of the panel, and then find your Fire TV in that menu.
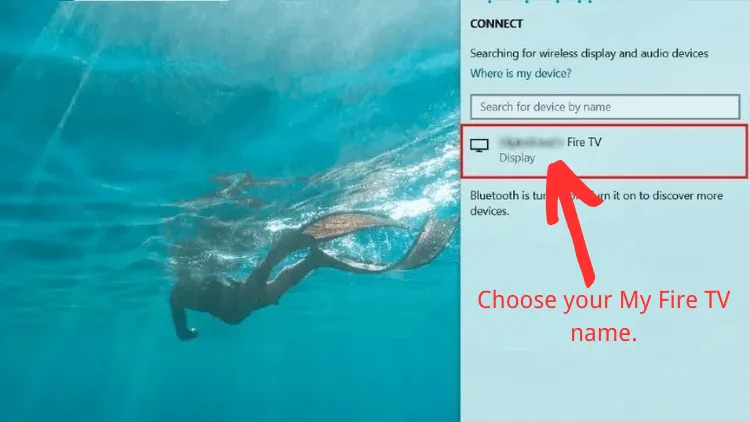
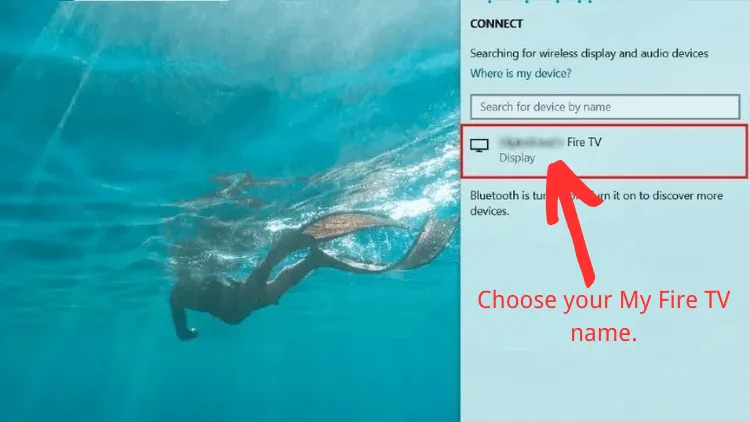
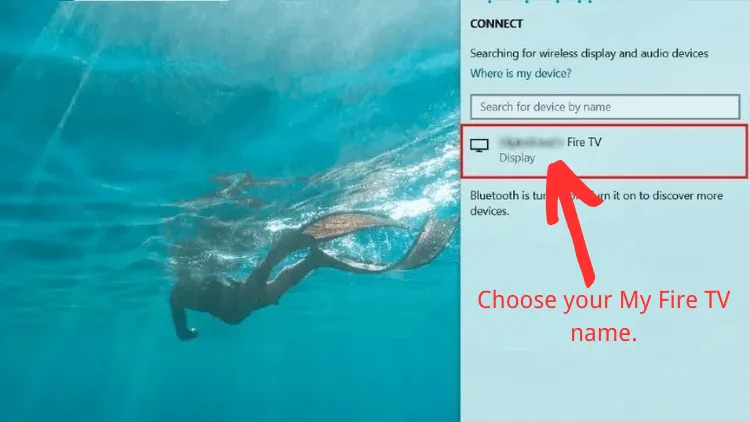
7. You can then change the projection mode to your liking.
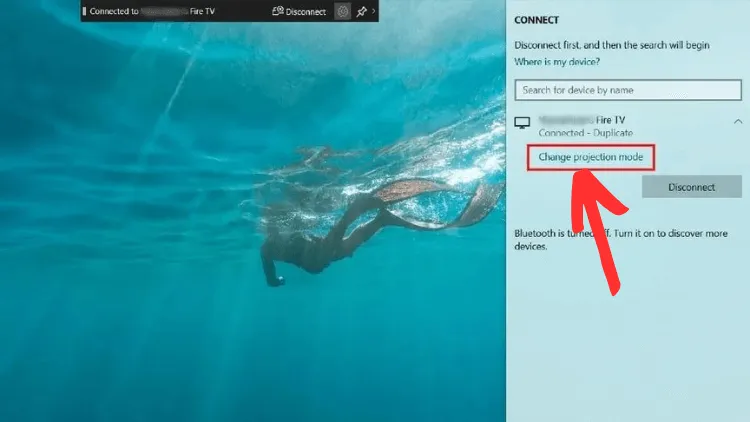
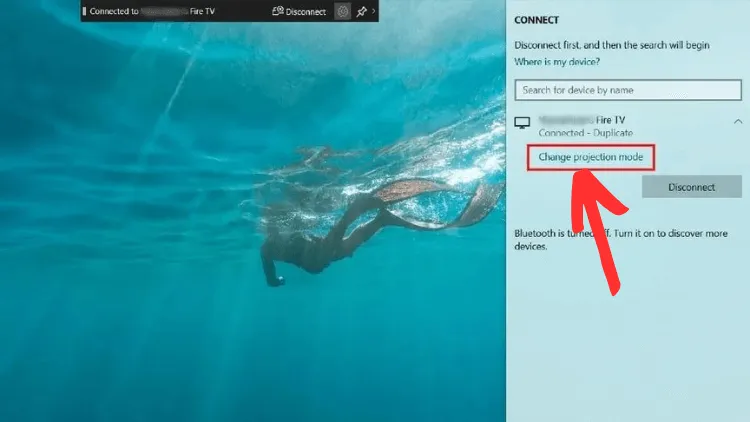
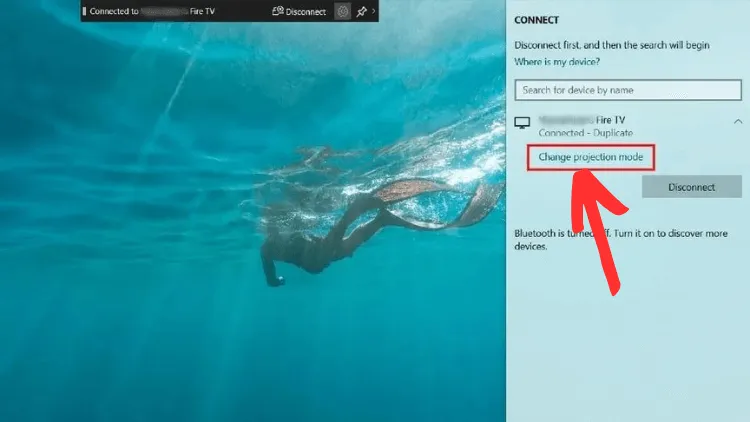
8. Next, you will see an option as shown in the image below. If you want to disconnect from casting. you can choose the Disconnect option in the same PROJECT panel or click Disconnect in the small overlay at the top of your screen.
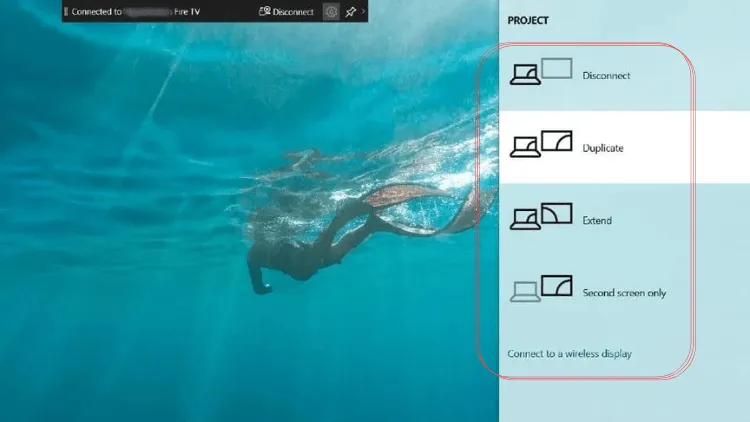
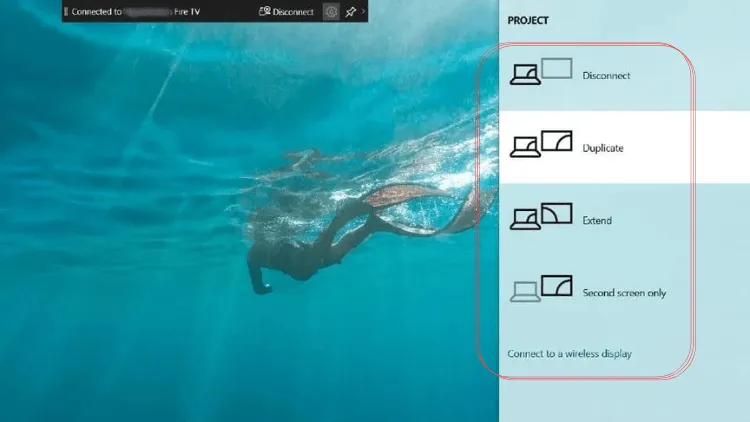
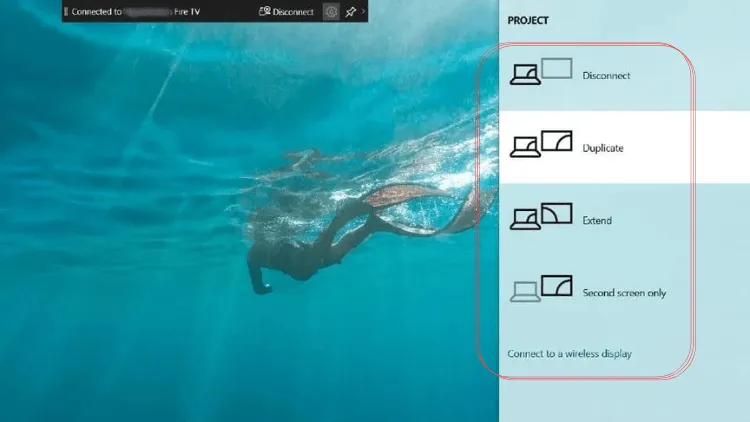
Can You Cast to a Fire Stick From Samsung Phone?
To mirror your Samsung phone to an Amazon Fire TV Stick, follow these general steps:
- 1. Make sure your Samsung phone and Amazon Fire TV Stick are connected to the same Wi-Fi network.
- 2. On your Amazon Fire TV Stick, go to the home screen and select “Settings” from the top menu.
- 3. In the Settings menu, scroll right and select “Display & Sounds.”
- 4. Under “Display & Sounds,” select “Enable Display Mirroring.”
- 5. On your Samsung phone, swipe down from the top of the screen to open the notification panel.
- 6. Look for the “Smart View,” “Screen Mirroring,” or “Cast” option (the name may vary depending on your Samsung phone model).
- 7. Tap on “Smart View” or similar, and it will scan for available devices to cast to.
- 8. Select your Amazon Fire TV Stick from the list of available devices.
Once you’ve successfully connected, your Samsung phone’s screen should be mirrored on your Fire TV Stick, allowing you to stream videos, display photos, or use apps from your phone on the TV.
How to cast oculus quest 2 to Firestick
The Oculus Quest 2 is one of the most popular VR headsets, cast the oculus quest 2 to Firestick. We will need to cast through a third-party application. There are three ways we can operate, You can do this by using AirScreen to Cast Oculus Quest 2 to Firestick. Cast Oculus Quest 2 to Firestick using AirReceiver, and Cast Oculus Quest 2 to Firestick using Chromecast. These three methods can be used. All three methods can be used. But for Firestick IPTV newbies, choosing to use AirScreen is the easiest process to project the Oculus Quest 2. No time to delay! Then let us continue to operate!
Use AirScreen to Cast Oculus Quest 2 to Firestick
- Click “Find” on the Firestick home screen.
- Type “AirScreen” into the search bar.

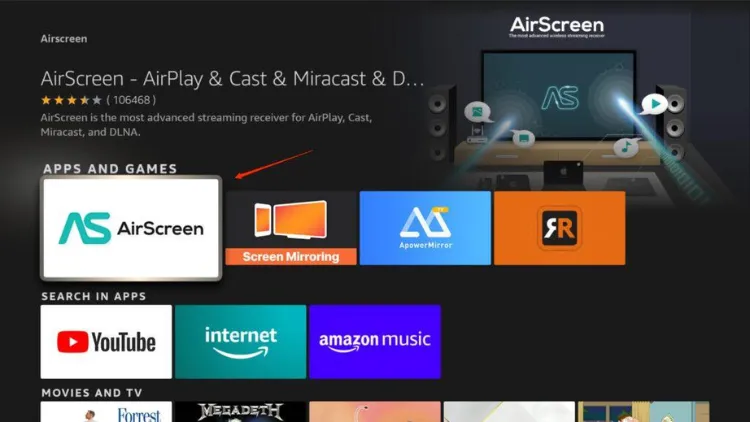

- Select the first result and click the Download button.
- Open AirScreen and click “Open”.

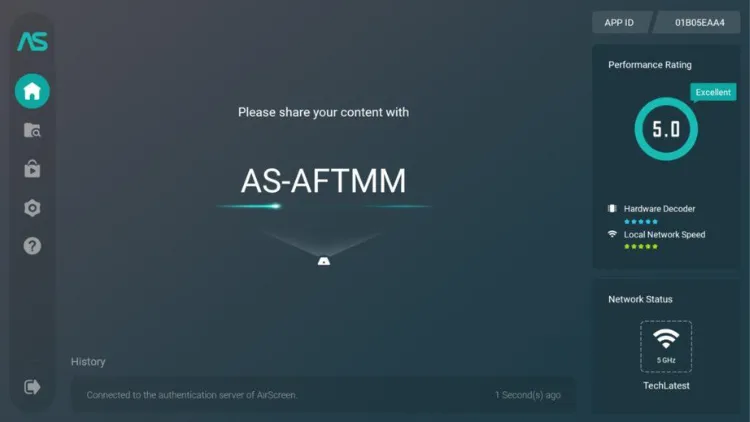

- Now let your device display the connection screen and turn on the Quest 2 headset.
- Click the Oculus button on the controller, go to the menu, and click “Share”.
- Select “Start Headset Casting” and click on “Chromecast” from the list.
- Click on “Start”.
Use AirReceiver to Cast Oculus Quest 2 to Firestick
AirReceiver is another app that delivers Oculus Quest 2 on Firestick. It can be a little complicated for beginners. This is because adjusting the screen resolution and some Settings of the app is complicated. In any case, I will explain the installation steps.
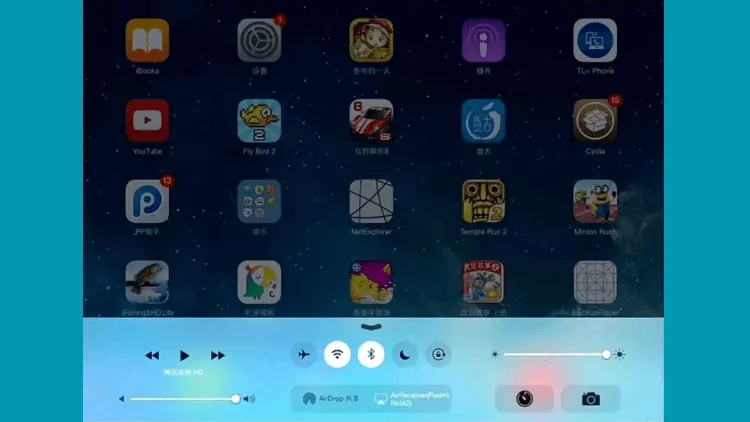
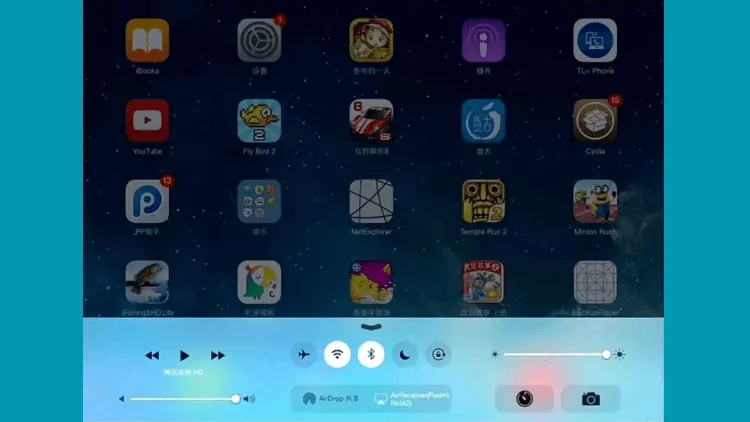
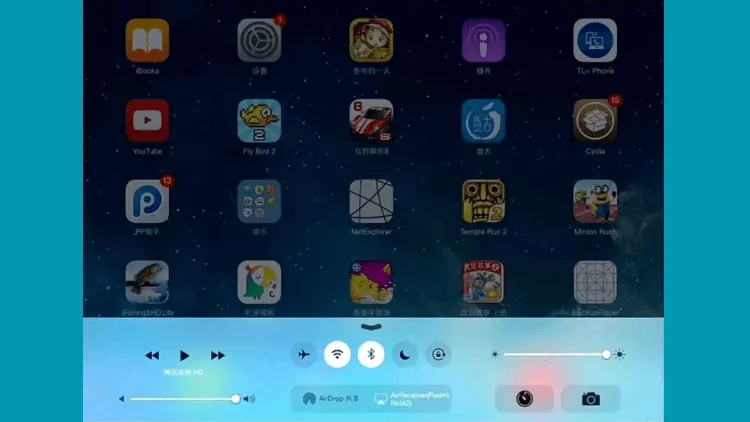
Follow the steps given below to do so:
- Go to Home Screen on your Firestick and tap on Find.
- In the search box, proceed with AirReceiver and click on the first search result.
- Press on Download, let the installation complete and Start the app.
- The app will prompt you to select Firestick as your casting device.
- Switch on the strap and Quest 2 Headset.
- Click the Oculus button on the right-side controller, and the menu will launch.
- Tap on Share and select Start Headset Casting.
- The app will detect available devices and choose your Firestick from the list.
You can then begin casting Oculus Quest 2.
Use Chromecast to Cast Oculus Quest 2 to Firestick
If you have a Chromecast device, there’s no need to install third-party apps to cast to Firestick. Follow these steps:
- Connect your Chromecast’s HDMI to your TV, then plug your device’s USB into the charging port. Plug the other end into a power socket to maintain a normal connection.
- Turn on the smart TV and go to HDMI input.
- You must install the Google Home app on your smartphone or tablet and use it to sign in.

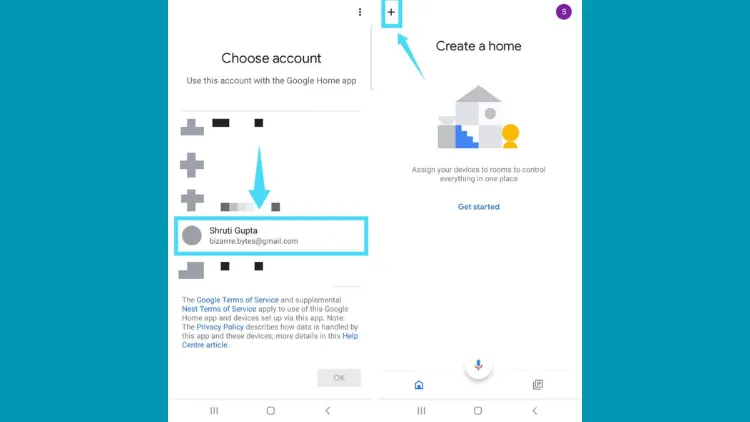

- Open Google Home. Click “+”.



- Tap on Set Up Device and click on New Device.
- Let the app detect available devices, including your Chromecast.
- Proceed with your WiFi SSID and complete the connection.
- Switch on Oculus Quest 2 and ensure that the Headset is also connected to the same WiFi SSID as that of Firestick.
- Strap on the headset and open the universal menu of your Oculus Quest 2.
- Click on Share from the menu and select Cast.
- Home App would now detect the available devices, choose Chromecast, and begin streaming.
From Android, iPhone, and PC mirroring to Firestick
This video enables you to cast your cherished photos, videos, and shows onto your Fire TV using Android, iPhone, and PC.
- Elevate Your Game: Best Sports Apps for Firestick
- Effortless Steps: How to Reset Firestick?
- Firestick Not Working: Step-by-Step Troubleshoot
- Essential & Best Apps for Jailbreak Firestick [2023]
- Is Your Firestick Slow? Here’s What You Can Do
- Quick and Easy Ways to Clear Cache on Firestick
FAQ
Can you cast to a Firestick from the laptop?
Indeed, you can cast your laptop screen to an Amazon Fire TV Stick. Amazon provides a ‘Display Mirroring’ feature for this purpose. This allows you to wirelessly display your laptop’s screen on the TV. To do this, follow these steps:
- Ensure both devices are on the same Wi-Fi network.
- On the Fire TV Stick, go to Settings > Display & Sounds > Enable Display Mirroring.
- On your laptop, find the option for ‘Connect to a Wireless Display’ or ‘Screen Mirroring.’
- Select your Fire TV Stick from the available devices.
- Your laptop screen will now be mirrored on the TV via the Fire TV Stick.
How do I cast from Chrome to Firestick?
- Access Settings on your Fire Stick.
- Choose Display & Sounds.
- Enable Display Mirroring.
- Wait for the confirmation that mirroring is active.
- Launch the Settings app on your phone and navigate to Connections > Bluetooth.
- Select Connection preferences.
- Tap Cast.
Does a Fire Stick need Wi-Fi to mirror?
Affirmative, in order to mirror or cast content to an Amazon Fire TV Stick, it’s imperative that both the Fire TV Stick and the casting device (such as a phone, tablet, or laptop) are connected to the same Wi-Fi network. This Wi-Fi connection facilitates seamless communication between the devices, ensuring an uninterrupted streaming experience.
When you cast or mirror content to the Fire TV Stick, the information is transmitted wirelessly via the local Wi-Fi network from your casting device to the Fire TV Stick. This enables you to view content from your phone, tablet, or laptop directly on your TV screen.
Without an active Wi-Fi connection, establishing a connection between your casting device and the Fire TV Stick is not possible. Consequently, mirroring or casting content to the device becomes unattainable. Both the Fire TV Stick and the casting device must be on the identical Wi-Fi network for the casting process to succeed.
Can you cast YouTube TV to Fire Stick?
Indeed, you have the capability to cast YouTube to your Fire TV Stick. Simply open YouTube, locate the mirror icon in the top right corner, and then choose your Fire TV from the list of available devices.”
Can you cast Oculus Quest to Fire Stick?
Absolutely, there are three methods to cast Oculus Quest to Fire Stick, and their individual steps have been outlined in detail above.
Can you cast to the TV using the Fire TV app?
No, the Fire TV app serves solely as a remote control for the Fire TV Stick; it does not provide the capability to mirror your phone’s screen to the Fire TV.
Can we cast pictures and videos on Firestick?
Using Firestick from Android, you can effortlessly stream photos, videos, and other content from your Android phone to your TV, breaking free from the limitations of a small screen.
Conclusion
In conclusion, casting to Firestick, in tandem with your IPTV subscription, opens up a world of possibilities for enhanced viewing. It allows you to enjoy your favorite content on a larger screen, free from the constraints of smaller devices. The convenience and versatility of casting from Android, iPhone, or PC make it a powerful tool for upgrading your entertainment experience. So, whether you’re streaming movies, sharing presentations, or indulging in your favorite shows, casting to Firestick with your IPTV subscription can truly transform the way you enjoy content.